エクセルの使い方にお悩みの方は必見!
この記事では、エクセルを便利に使ういろいろな小技をまとめています。
実は、方法をしらないだけで、何時間も、何日も!無駄にしてしまうことがよくあります。
この記事を読めば、そのような無駄をなくして効率よくエクセルを使えるようになりますよ。
もくじ(お好きなことろから読めます)
エクセル 便利な小技まとめ

この記事では、エクセルを使うときに困ったり、面倒に感じるようなときに、便利な方法を紹介します。
気になるところがありましたらチェックしてみてくださいね。
今日日付や今の時間を簡単に入力
エクセルを使っていると、今日の日付や、今の時刻を何度も入力することがあります。
特に時刻は、その都度、今の時間を確認して、数字と:を入力するのは、意外に面倒です。
この入力が、キーボード操作だけで簡単に入力する方法があります。
カレンダーやスケジュールを作成するときに便利な方法
日付から自動的に曜日を表示してくれる方法
日付をキーボードから入力すると、自動的に曜日を表示してくれる方法があります。
去年の日付を簡単入力
毎年1月ごろ、「12月の日付を入力したいな」と思ったとき、
普通に「12/28」と入力すると、「年」が今年の値になってしまいます。
勝手には、去年の日付に変えてくれません。
でも、いちいち「2021/12/28」と入力するのは面倒です。
コレを簡単にする方法を解説しています。
来年の日付を簡単入力
年末になると、来年の日付を入力することがあります。
でも普通に「1/5」などと入力すると、「年」が今年の値になってしまいます。
勝手には、来年の日付に変えてくれません。
でも、いちいち「2022/1/5」と入力するのは面倒です。
コレを簡単にする方法を解説しています。
漢字にふりがなを付ける
名前や住所を入力したとき、自動でふりがなが振られると嬉しくありませんか?
その方法を解説しています。
→ 【エクセル】フリガナを自動入力(半角、全角、フォント、位置変更)
上の方法を使っても、うまくフリガナが振られないことがあります。
その理由と対策を解説しています。
→ 【エクセル】フリガナが自動入力されない場合の2つの対応方法
数字を文字のように見た目を変える
数字の頭にゼロをつけて見た目を良くしたいけれど、でも計算式で使えなくのは嫌だというケースがあります。
100
10
1
というデータを、
100
010
001
としたい場合などです。
文字列にすれば簡単なのですが、そうすると、計算式に使えなくなってしまいます。
この問題を解消します。
→ 【エクセル】ゼロ埋めを数字のままで実現。見た目だけ変えて数式利用を可能にする
値の表示の仕方を変更する「書式」について説明します。
数字のマイナスを隠したり、逆に「+」を自動的に表示するための方法を解説しています。
→ 【エクセル】マイナス値を隠す・プラス値を表示するなど書式で設定
難解な計算式を編集するとき
前任から引き継いだときなど、難解な計算式が入っていることがあります。
特に困るのが {} という記号に囲まれた計算式の編集です。
Googleで検索してもほとんど情報を見つけられません。「どうやって検索していいのかすらわからない」からです。
この計算式の意味と、編集方法を解説しました。
→ 【エクセル】 EXCELの計算式で、{}が入っている式を直したい
図形を書くときの小ネタ
図形を線で結んだときのあるあるです。
2つの図形の大きさや位置は揃っているはずなのに、なぜかその2つの図形を線で結ぶと、線ががたがたしていることってありませんか?

これにハマってしまうと、何時間も無駄にしてしまうことも・・・。
でも、この対応はとても簡単です。
→ 【エクセル】EXCELの図を結ぶ線が直線にならないのを直す方法
-
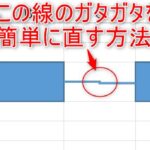
-
【エクセル】EXCELの図を結ぶ線が直線にならないのを直す方法
エクセルで画像を使っていると「複数の図を結ぶ線が、ガタガタになってしまう」ことがあります。 これを直すのが意外に難しいです。 今回は、このガタガタを直す方法について解説します。
続きを見る
スポンサーリンク
最後に
おすすめ記事
エクセルには「VBA」というプログラミング機能があります。
これを使えば、
手作業で1日かかるような処理が、数秒で終わったりすることもあります。
このVBAを、初心者からマスターできる方法があります。
今なら豪華特典もありますので一度チェックしてみてくださいね。