エクセルを使っていると、カレンダーのように、日付と曜日をセットで表示するケースがあります。
ただ、せっかくエクセルを使っているのなら、日付から簡単に曜日を求めてほしいもの。
今回は、日付情報をもとに曜日情報を自動でセットする方法について説明します。
もくじ(お好きなことろから読めます)
【エクセル】日付から曜日を自動で求めるようにする方法
日付を変えるごとに曜日も変えるのは面倒
例えばカレンダーのような表を作りたい時
曜日も一緒に表示したいことがあります。
日付を入力した後で、
毎回、月曜日から日曜日まで入力してもいいのですが、
日付を変えるたびに入力しなおす必要があり、かなり面倒です。
エクセルの機能を使って曜日を自動で変更する
エクセルには、日付に対応する曜日を自動で表示してくれる機能が
その方法を2つご紹介します。
1.別のセルに曜日を表示する方法
これは、日付の隣や下に、曜日を表示する方法です。
具体的には、以下の表をご覧ください。
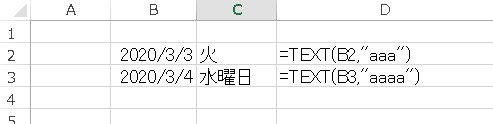
B2のセルには「2020/3/3」の値が登録されています。
2020/3/3 は「火曜日」となるのですが、この曜日をいちいち手で入力する藻は面倒です。
この場合、C2のセルに、「=text(b2,"aaa")」という計算式を入力すると
自動的にB2の日付情報から、「火(曜日)」と算出してくれます。
同じように「=text(B2,"aaaa")」というように、aが4つ並ぶと
「火曜日」と、曜日まで表示してくれるようになります。
2.データは変えないで曜日を表示する方法
先ほどは、B2セルの隣のC2セルに、曜日を表示させました。
今回の方法は、直接B2セルの値に曜日を表示させる方法です。
注意点として「あくまでも表示のため、値としては認識されない」という点があります。
まずは、下表をご覧ください。
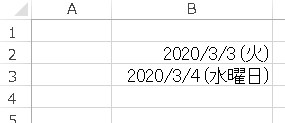
このB3セル、B4セルには日付しか入力していませんが、曜日が表示されています。
このように、日付を入力した同じセルに曜日を表示するには、
「書式設定」を使います。
以下のように、
対象のセルを選択した状態で「右クリック」→「セルの書式設定」を開きます。

表示形式タブが選ばれた状態から
左側の分類を「ユーザー定義」として
種類に「yyyy/m/d (aaa)」と入力して「OK」を押します。
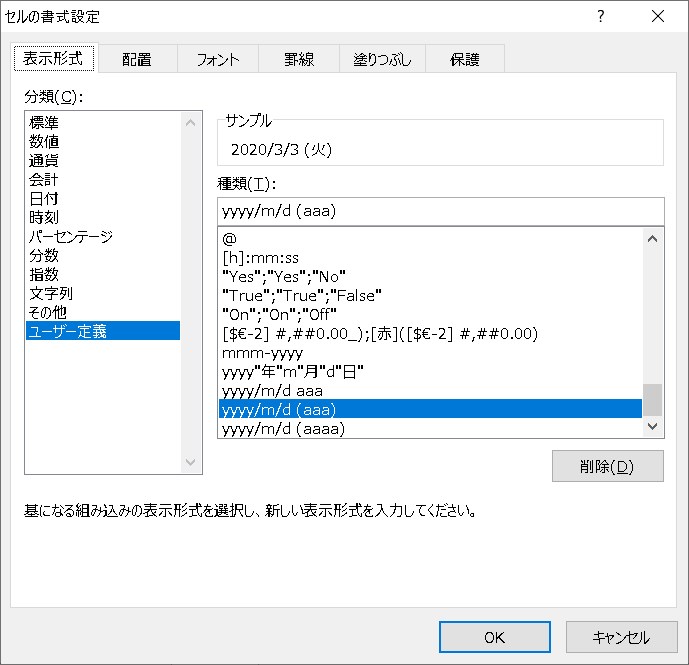
これにより、日付の後ろに「(曜日)」が表示されるようになります。
前述と同様に「aaa」だと「火」
「aaaa」だと「火曜日」
といったように、表示内容が変わってくることになります。
まとめ
・曜日を表示するには2種類ある
・別セルに計算式を入力して曜日を表示する
・同じセルに書式設定することで曜日を表示する
それではよいエクセルライフを!

