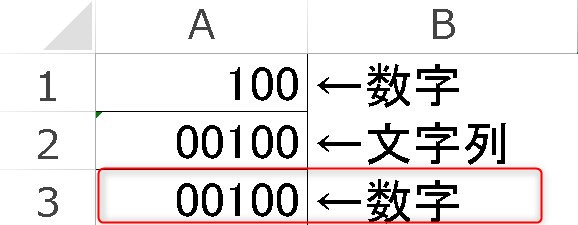エクセルで、数字に前ゼロを付けたい場合があります。
入力した値の桁数をそろえるような時などに使います。
ゼロをつけるには、「文字列として入力」すれば簡単なのですが、
見た目だけゼロ埋めしたいけれども、計算式に使いたいために、数字のままにしておきたい
というケースがあります。
その対応方法についてみていきましょう。
もくじ(お好きなことろから読めます)
【エクセル】ゼロ埋めを数字のままで実現。見た目だけ変えて数式利用を可能にする
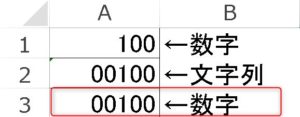
数字の文字列だと計算式で使えない
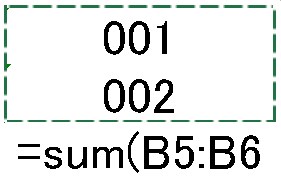
前ゼロをつけるために、
数字を、文字列として入力すると、
計算式(合計)が正しく求まりません。
下の表を見ると、文字列の合計が、「0」となっていることが分かります。
↓
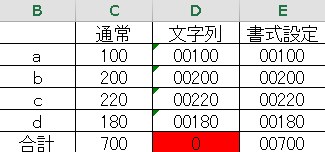
これは、a~dが ”文字列” として扱われた結果、
SUM関数の対象となる数字がない
という計算結果となり、合計が「0」となっています。
しかし、見た目同じように見える”E列(書式設定)” は、
合計の数値が正しく求まっています。
このように
「見た目だけ」ゼロ埋めするには、セルの書式設定を使います。
書式設定でゼロ埋めする
まず、「書式設定」という機能を見てみましょう。
対象のセルを選択した状態で、右クリック→「セルの書式設定」を開きます。
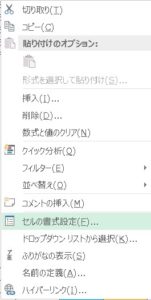
下では、表のE列(E2~E6のセル)を選択した状態で、書式設定画面を開いているところです。
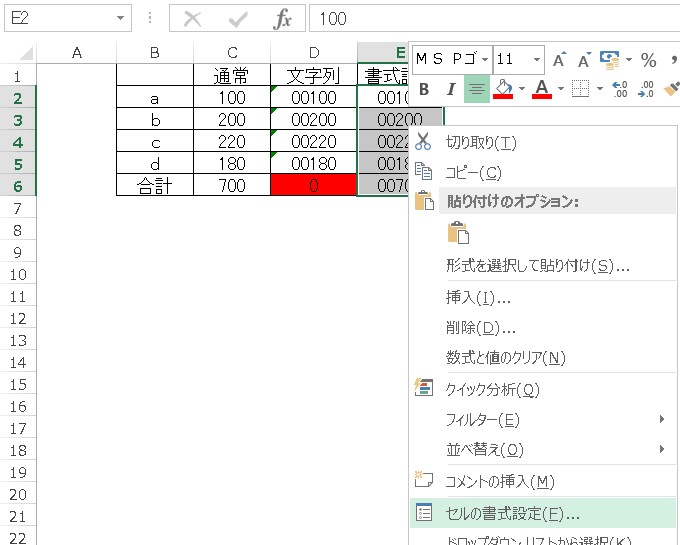
セルの書式設定画面が開きました。
この画面で、選択したセルに対して色々な書式(見た目)の設定をすることができます。
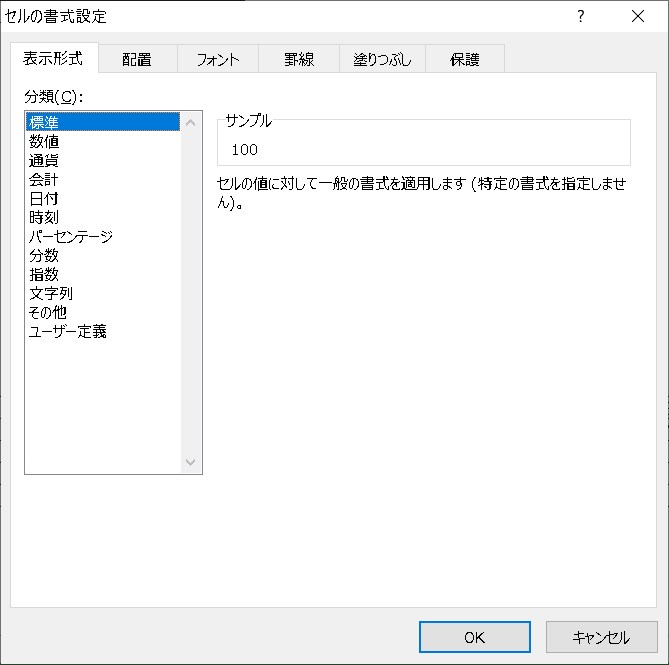
数字のままで前ゼロで埋めるための書式設定
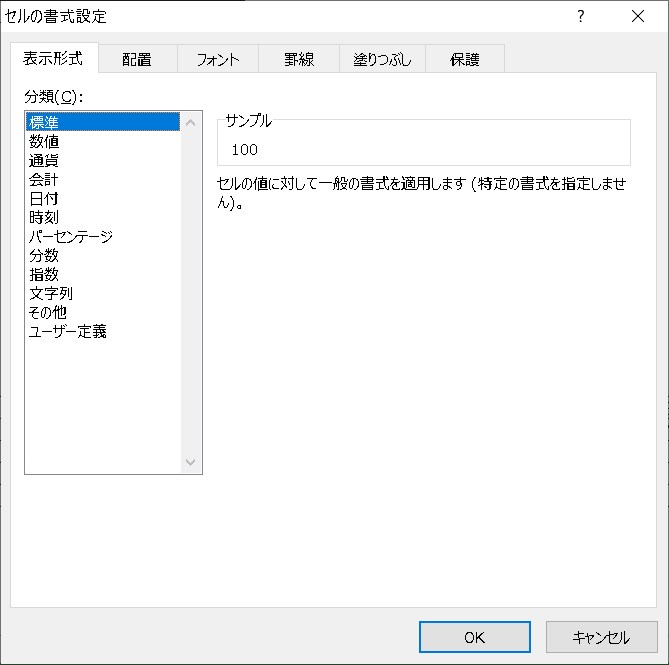
今回のように、「数字のままで前ゼロで埋める」場合は、
「ユーザー定義」の表示形式で設定します。
E列の書式を設定して、
D列のように前ゼロ2つをつけながら、
合計値が正しく求まるようにしていきます。
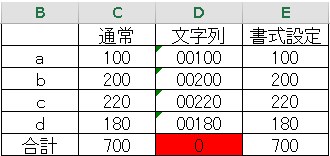
「表示形式」タブの「分類」から「ユーザー定義」を選択します。
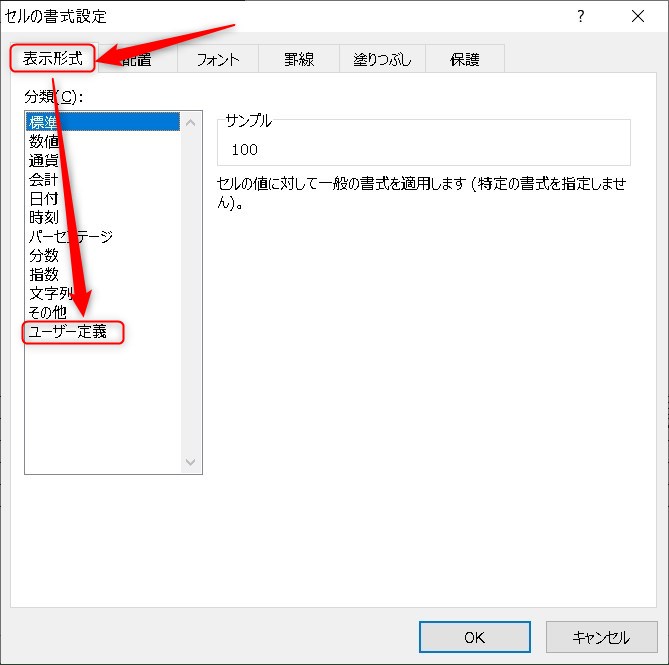
右側の「種類」のところに、
00000
を入力して、「OK」を押します。
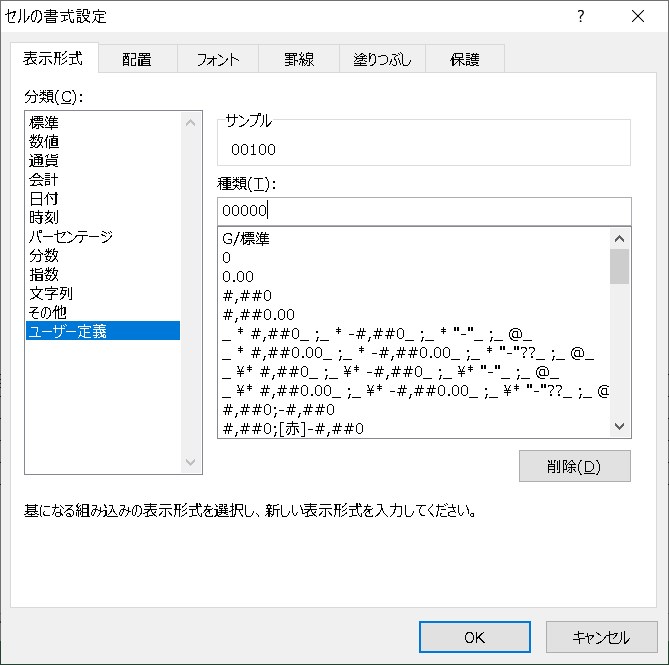
すると、前ゼロが付きました。
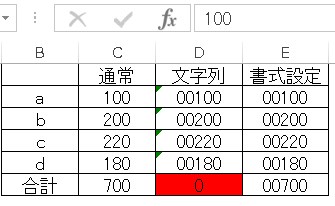
試しにE2セルを選択してみます。
すると、見た目は「00100」ですが、上の値部分には「100」と表示されています。
合計欄のところも、正しく計算された値のままで、前ゼロが付いていることが分かります。
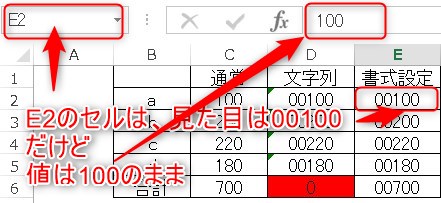
同じように、書式設定を「00,000」にすると
見た目だけ以下のように変わります。
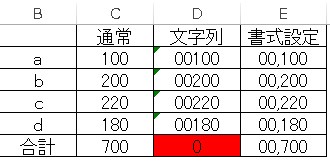
まとめ
数値のままでゼロ埋めするには、セルの書式設定を使いましょう。
そうすれば、SUM関数などの多くの「数値を対象とする式」を
そのまま使うことができますよ。
この記事もよく読まれています。
↓↓↓↓↓↓↓↓↓↓↓↓↓↓