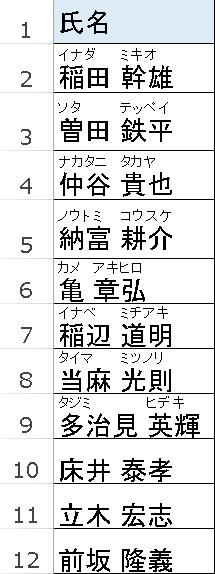前の記事では、漢字に自動でふりがなを付ける方法を説明しました。
http://enbako.com/ex_furigana01/
ただ、メモ帳などのほかのソフトから貼り付けした漢字は、
そのままだとふりがなを表示することができません。
今回は、ふりがなが正しく表示されない場合の対応方法を
2つご案内します。
それぞれチェックしてみて下さいね。
もくじ(お好きなことろから読めます)
ふりがなが表示されない場合の対応方法
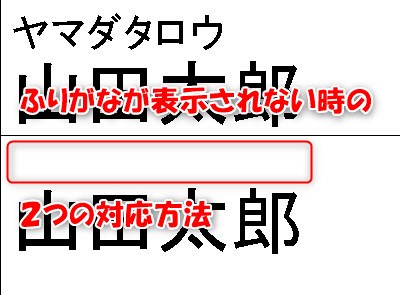
1セルずつふりがなを表示できるようにする
1つのセルに、ふりがなを付ける方法は、キーボードを使います。
![]()
上のセルにふりがなを追加したい場合には、
セルを選択した状態で「Shift」「Alt」「↑」の3つのキーを同時に押します。
「Shift」と「Alt」を押したままにして、最後に「↑」を押せば大丈夫です。
![]()
この状態で、自動でふられたふりがなを編集することができます。
2回Enterキーを押すと、ふりがなが確定します。
これで、ふりがなを使える状態となりました。
一括でふりがなを表示できるようにする
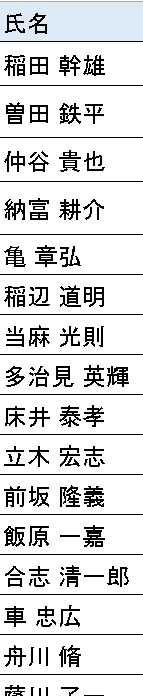
先ほどの手順は、1つ1つのセルで操作する方法でした。
でも、上の表のように、複数の行がある表で、
1つ1つのセルでふりがなを付けていく対応をしていくのはとても面倒です。
(1000行ある表だったら、1000回繰り返す必要があります。)
こういった、大量の行に張り付けた文字列に、
一括でふりがなを付ける方法があります。
それは、マクロ画面の機能を使う方法です。
「マクロ?! もう無理!」というひとでも、簡単にできるので、一度やってみて下さいね。
マクロ画面の機能を使ってふりがなを一括設定する
最初に、ふりがなをつけたいセルを選択します。
今回は、2行目~9行目までを選択しました。
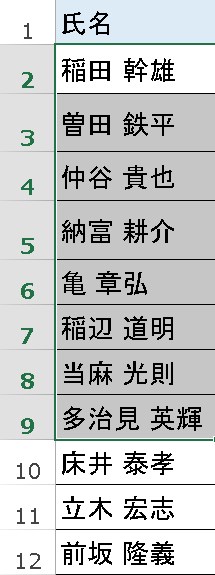
セルを選択した状態で、
「開発」タブから「Visual Basic(ビジュアルベーシック)」を開きます。

開発タブが表示されていない場合は、この記事を参考にして表示してください。
画面が開きますので、「イミディエイト」ウィンドウ部分を見つけます。
この欄に「Selection.SetPhonetic」と入力し、Enterキーを押します。
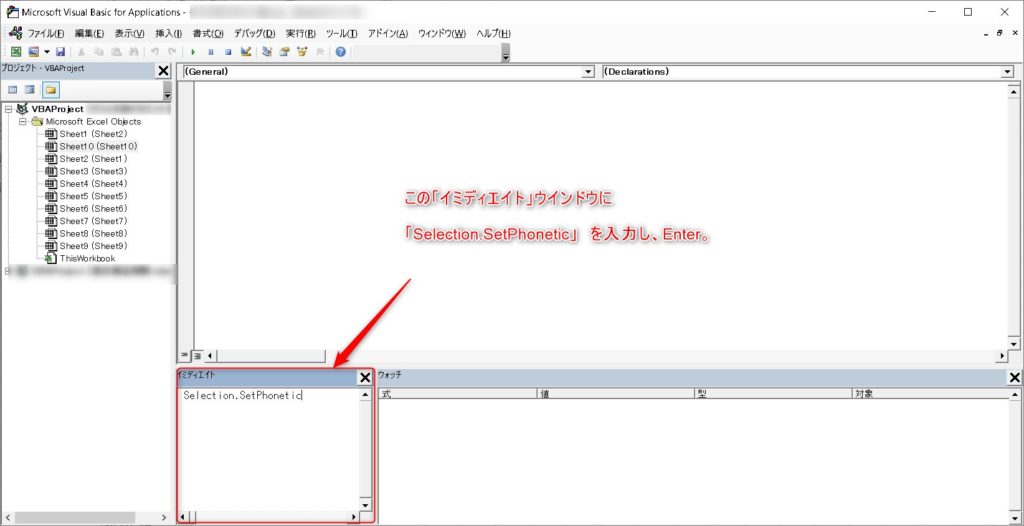
「選択した部分に.セットする。ふりがなを」という意味です。
これで、選択したセルに、ふりがながセットされました。
ふりがなを表示してみると、
選択していた行(2行目~9行目)まで、ちゃんとふりがなが表示できました。
まとめ
・ふりがなを追加したい時には「Shift」「Alt」「↑」を使う
・大量セルに一括でふりがなをふるには「マクロ」の「イミディエイトウインドウ」から「Selection.SetPhonetic」コマンドを実行する。
一度やってみれば簡単ですので、ぜひ一度トライしてくださいね!