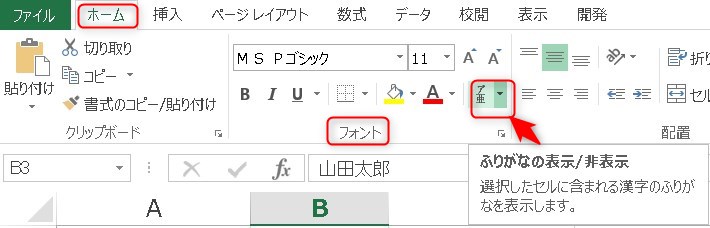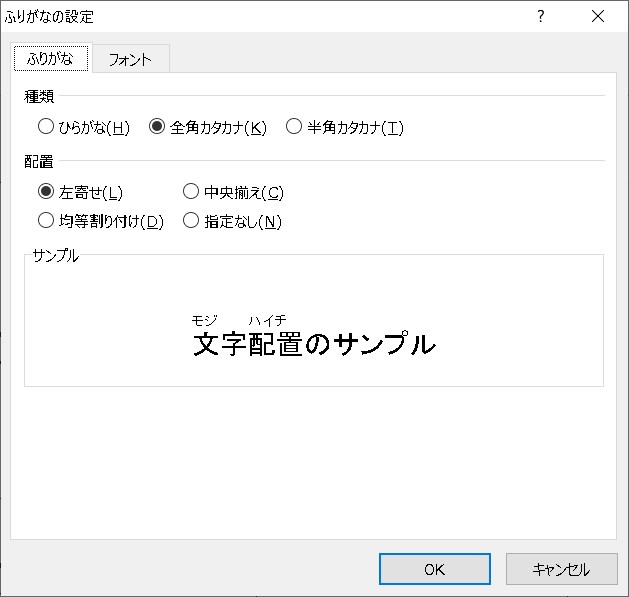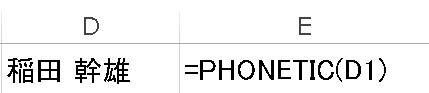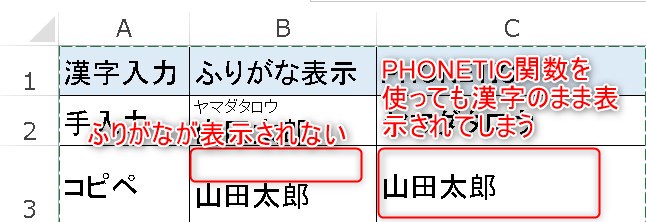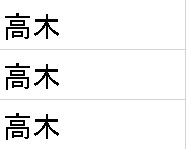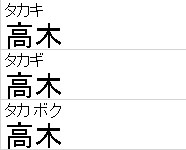エクセルで人の名前や住所などを扱う際に、漢字にふりがな(ルビ)を付けたいことがあります。
ただ、毎回ふりがなを手入力するのはとても面倒です。
実は、エクセルには、漢字をもとにふりがなを自動で表示してくれる便利な機能が2つあります。
これまでふりがなを手入力していたとしたら、かなりの時短になりますのでぜひマスターしておきましょう。
【エクセル】フリガナを自動入力(半角、全角、フォント、位置変更)

ふりがなの表示方法
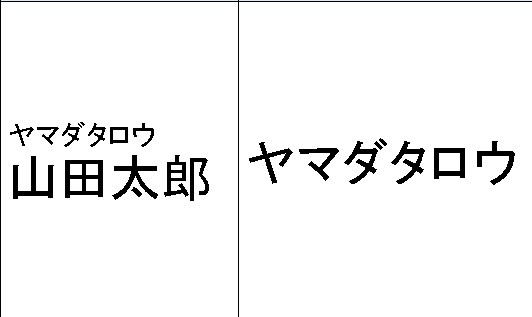
EXCELでふりがなを自動表示するには、2つの方法があります。
1つは、同じセル内にふりがなを表示する方法です。
もう1つは、別のセルにふりがなを表示する方法です。
それでは順番に見てみましょう。
同じセル内にふりがなを表示
最初の方法は、同じセル内に表示する方法です。
上の例では、「ヤマダタロウ」というフリガナを入力しているわけではありません。
エクセルの「ふるがなの表示/非表示」機能を使って
入力済みの文字列に(内部的に)つけられているふりがなを表示しているだけです。
ふりがなの表示の仕方は
対象のセルを選択した状態で
「ホーム」「フォント」「ふりがなの表示/非表示」をクリックするだけです。
また、単に表示/非表示を切り替えるだけでなく、編集や設定もできます。
「ふりがなの編集」では、自動表示されたふりがなを修正することができます。
「ふりがなの設定」では、ふりがなの表示方法(フォント、ひらがな|カタカナの変更など)を設定することができます。
別のセルにふりがなを表示
上のように、
ふりがなを別のセルに表示したい場合には、「PHONETIC(フォネティック)関数」を使います。
下のように、「=PHONETIC(振り仮名を表示したいセル)」と関数を入力して、Enterキーを押すと、自動でふりがなを表示してくれます。
最初に説明した「同じセルに表示する方法」ですと、あくまでも見た目だけになり、振り仮名データを利用することがむずかしいです。
しかしこの方法でしたら、ふりがなデータとして利用できますので
ふりがなでの並び替えや、条件選択などに活用できます。
うまくふりがなが表示されないケース
今回紹介した機能「ふりがなの表示/非表示」「PHONETIC関数」を使っても、うまくふりがなが表示されない場合があります。
上のような
・「ふりがなの表示/非表示」を設定しても、ふりがなが表示されない
・「PHONETIC関数」を使うと、ひらがなのはずが漢字のまま表示されてしまう。
というケースです。
このうまくいかない理由は、
入力されている漢字の文字列が
他のメモ帳などのアプリからコピペ(コピー&ペースト)で張り付けられたことが原因です。
なぜ他のアプリから貼り付けるとふりがなが表示されないのか?
なぜ、他のアプリから貼り付けると、振り仮名を表示することができないのでしょうか?
その理由を知るためには、
まず、
なぜEXCEL上で手入力した漢字が、自動でふりがな表示できるのか、仕組みを見てみましょう。
EXCEL上で手入力された漢字は、漢字変換する前のかな情報も一緒に保存してくれるため、あとからふりがなを表示することができます。
たとえば、以下のように「高木」と入力されたセルがあります。
これは、見た目は同じですが、入力する時にはそれぞれ別の文字で入力しています。
この3つのふりがなを表示してみると
それぞれ別のふりがなが表示されることが分かります。
これは、漢字を手入力した際、変換前の情報が保存されているからです。
一方で、コピペで貼り付けすると、変換前の情報がないために、うまくふりがなを表示することができません。
それではどうすればいいのでしょうか・・・・。
大丈夫です。解決策はあります。
解決方法は、その2へ続く・・・。
http://enbako.com/ex_furigana02/