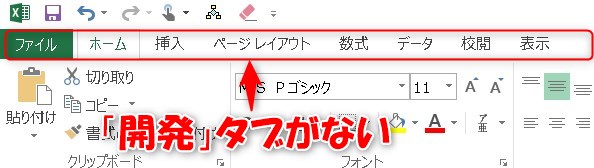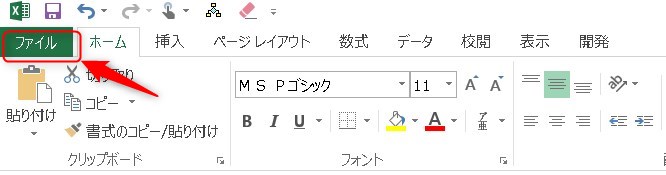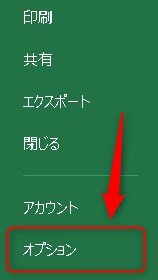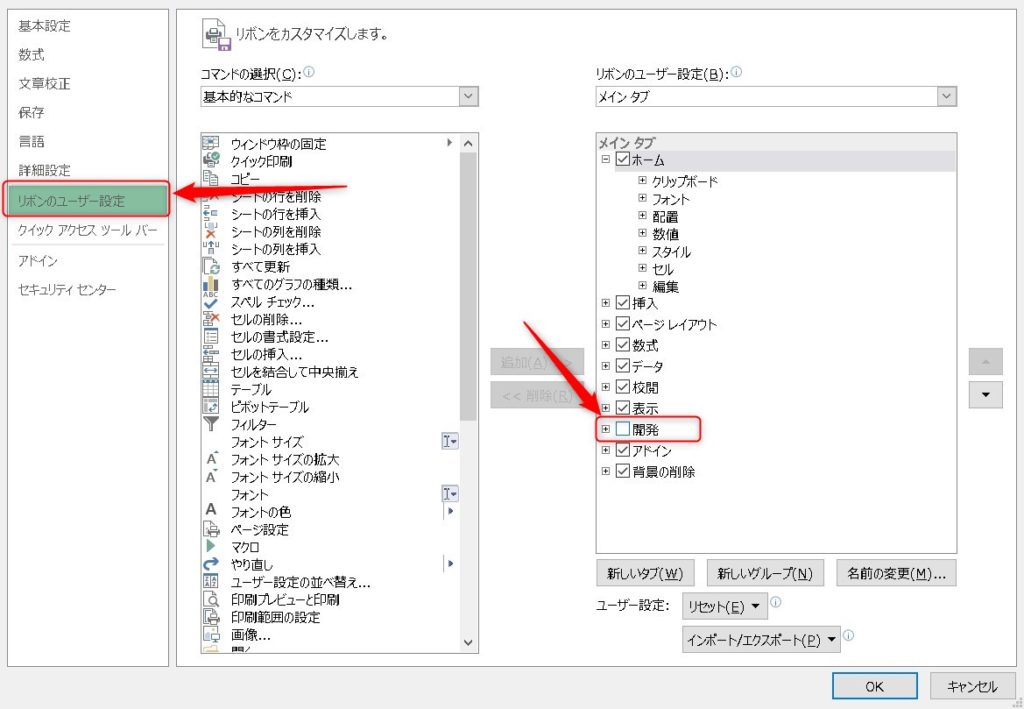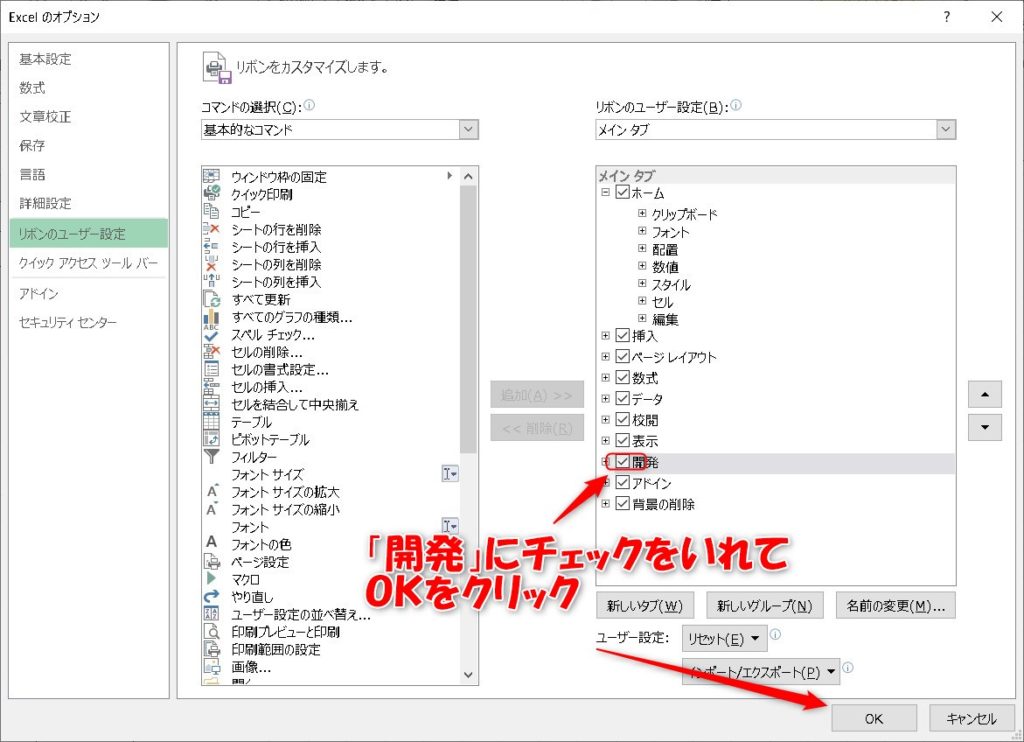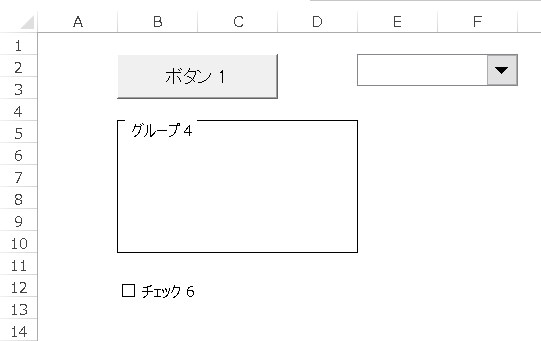エクセルを使っていると、どうしても避けて通れなくなるのが「マクロ」です。
「マクロ」は、エクセルで使えるプログラムを作ったり、実行したりできます。
ただ、このマクロを操作するために必要な「開発」タブがない事があります。
といいますか、エクセルをインストールした直後は「開発」タブはありません。
今回は、この開発タブを表示する方法を見ていきましょう。
一回設定すれば、それ以降は開発タブが表示された状態となります。
【エクセル】開発タブがない!開発タブを表示する方法を図解解説
開発タブを表示する方法
最初は、開発タブが表示されていません。
このタブ部分に、「開発」タブを表示するには、次のように操作していきます。
「ファイル」タブを選択する
オプション を選択する
「リボンのユーザー設定」を開く
エクセルのオプション設定画面が開きますので、
左側のメニュー(左ペインと呼ばれることもあります)の中から、「リボンのユーザー設定」を選択します。
右側部分の「開発」にチェックが入っていないことが確認できます。
「開発」にチェックを入れる
「開発」にチェックを入れて(開発の前の□部分をクリック)
OKをクリックします。
開発タブが表示される
リボンの上のところに、「開発」のタブが表示されたことを確認します。
以上で、「開発」タブを開くための手順は終了です。
これ以降、エクセルを開くたびに「開発」タブが表示されるようになります。
開発タブの内容について
開発タブには、以下のような機能が表示されています。
これらのうち、利用する機会が多いのは「コード」メニューです。
マクロを使う場合には、このメニューから、マクロ用の画面を開くことになります。
次に使う機会が多いのは「コントロール」です。
エクセルに、以下のようなボタンやリストボックスなどの部品(コントロールと言います)を追加するときに利用します。
その他のメニューはあまり使う機会はないと思います。
アドイン・・・エクセルへ機能追加する際に操作します。
ドキュメントパネル・・・エクセルブックの設定情報を操作します。ほぼ使うことはないと思いますが、具体的には以下サイトを参照ください。
それでは、今日もエクセル生活をお楽しみくださいね!