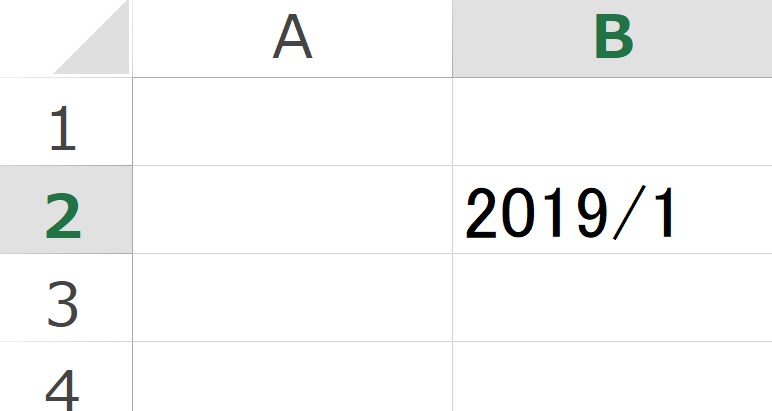エクセルを使っていると、年末に近づくにつれて、来年の日付を入力する場合があります。
でも、キーボードショートカットで入力すると、来年の日付を入力したいのに、
勝手に今年の日付になってしまうんですよね。
でも、エクセルの機能を使うことで、簡単に来年日付を入力することが可能です。
2021/11/26 一部の画面や記述が古い部分を訂正しました
もくじ(お好きなことろから読めます)
【エクセル】「 来年の日付」の簡単な入力方法
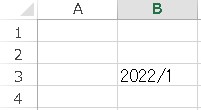
オートコレクト機能の利用
来年の日付を簡単に登録するためには、「オートコレクト」というエクセルの機能を使います。
それでは具体的に、機能の使い方を見ていきます。
オートコレクト機能を開く
1.エクセル画面の左上の「ファイル」を選択します。
2.開いた画面の一番下にある「オプション」をクリックします。
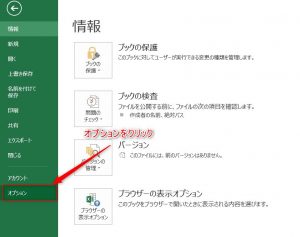
3.開かれた画面の左側にある「文書校正」をクリックし、
右側の「オートコレクトのオプション」をクリックします。
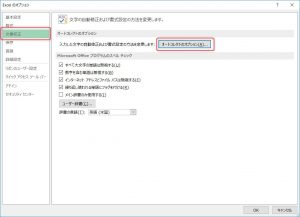
2.来年の日付を呼び出す定義を追加
1.以下のように入力して「追加ボタン」をクリックします。
修正文字列: .. (ピリオド2つ)
修正後の文字列: 2022/
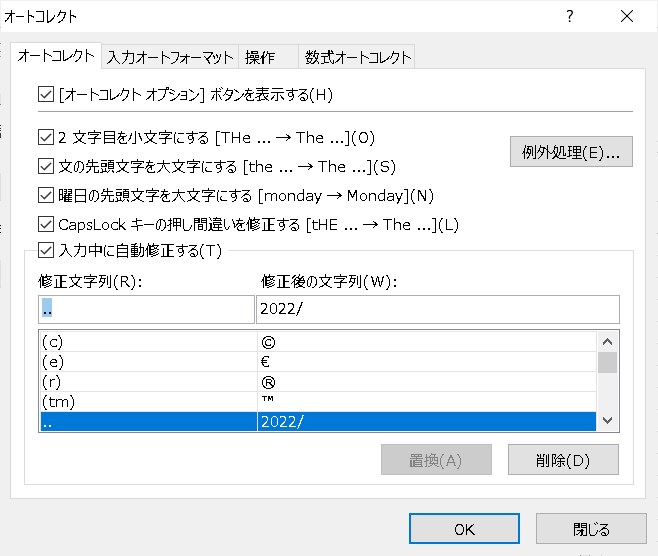
2.画面の一番下に行が追加されたことを確認して「OK」をクリックします。
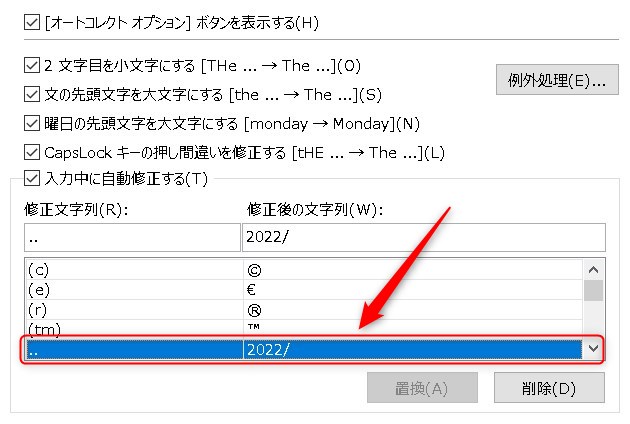
以上で設定は終了です。
ただ、実際に使ってみるとわかるのですが
最初はちょっとした違和感があります。
そちらの動きも見ておきましょう。
スポンサーリンク
動作の確認をチェック
それでは、実際に入力をしてみましょう。
「2022/1/3」と入力したいとします。
最初に
..(ピリオド2つ)を入力します。
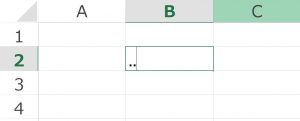
(※全角入力ではなく、半角で入力すれば大丈夫です)
この時点では、何も変化はありません。
つづいて、日付を入力してみましょう。
1/3 と入力したいので「1」を入力します。
この「1」を押したタイミングで、「..」 が 「2022/」 に変換されます。
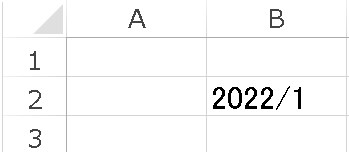
この流れを動画にしましたので確認してみてください。
最初は違和感があるかもしれませんが
かなり簡単に変換してくれます。
最後に、応用した使い方を紹介します。
スポンサーリンク
応用した使い方
「オートコレクト」機能を使えば、
来年の日付を簡単に入力することが可能となります。
今回は「..」という文字を置き換えるようにしていますが、
ご自身の都合の良い文字列を入力すれば、
いくつものパターンを登録することが可能です。
例えば
.. は、来年の西暦
./は、再来年の西暦
など、
いろいろ工夫をすることで、
日々の入力を簡単にすることが出来ますよ。

【エクセル】「 来年の日付」の簡単な入力方法 まとめ
ポイント
- オートコレクト機能を使って、簡単に変換できるようにする。
- 去年の日付入力に流用することもできる。
- 記号を使って色々なパターンへの応用が可能
今回のように「知っていれば便利だけれど、知らないとできないこと」はたくさんあります。
エクセルに慣れてきた人でも、ワードやパワーポイントでは困っている方も多いのでは?
テンプレート機能やスライドマスタなど、「知っていれば楽」なポイントは多くあります。
全部を学ぶと大変なので、要点を絞ってマスターしていきましょう。
●1商品で942万円稼ぎ出す仕組み「Unlimited Affiliate 3.0(アンリミテッドアフィリエイト3.0)」