EXCELで表を作ったとき、1から始まる連番を入力したとします。
その後、一部のデータを削除すると、その連番が崩れて空き番になってしまう事があります。
場合によっては空き番とならず、連番にしてほしいケースもあります。
今回は、自動で連番が変わるようにする方法を紹介します。
もくじ(お好きなことろから読めます)
【エクセル】EXCELで行・列を削除しても連番を崩さない方法
行・列を削除すると連番が崩れてしまう
EXCELで表を作るとき
連番を入力することがあります。
たとえば以下のように、A列に連番が付いているようなケースです。
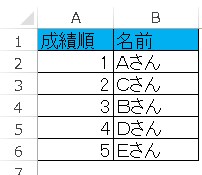
このとき、
Bさんが異動でいなくなった場合に、4行目を削除したとしましょう。
そうすると、以下のように「3位」が飛んでしまいます。
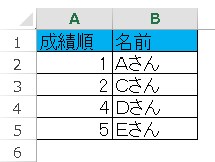
これくらいの小さな表だと手直ししてもいいのですが
できれば、勝手に順番が1~4までに変わってほしいものです。
ROW関数を使って行番号を求める
今回は、EXCELで使える関数のうち、
ROW関数
を使います。
ROW関数を使うと、現在のセルの行番号を求めることができます。
例えば、以下のように式「=row()」を入力すると・・・
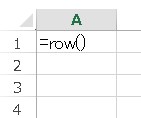
以下のように行番号「1」を求めることができます。
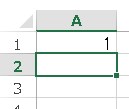
同じように、A2の部分に「=row()」を入力すると
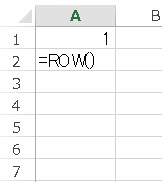
「2」が表示されます。
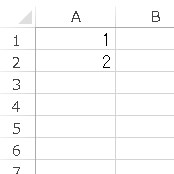
次は、A3のところに「=row()-1」と入力してみると
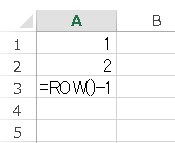
行番号の「3」から「1」をひいた「2」が表示されます。
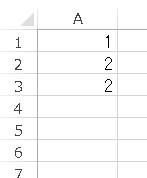
連番表をROW関数を使って作成する
それでは、最初の表をROW関数を使って作り直します。
A列には、数字の連番が入力されています。
これらの数字を、ROW関数を使って表示してみましょう。
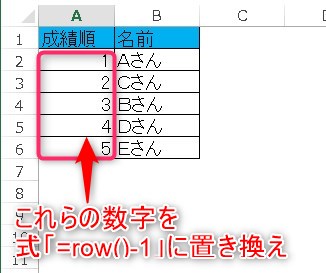
置き換えたのが以下の表です。
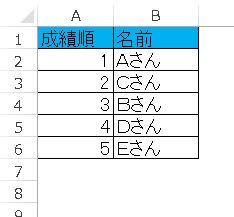
見た目は変わっていませんが、A2セルを確認すると、確かにROW関数が使われていることが分かります。
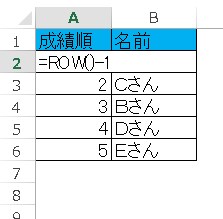
さて、それでは、成績順が3位のBさんの行を削除してみましょう。
4行目を選択して「右クリック」から「削除」をクリックします。
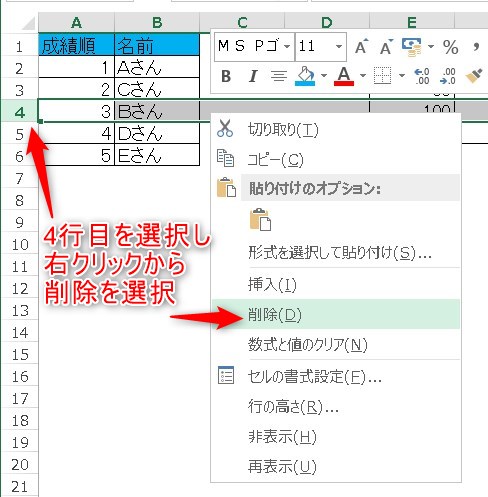
すると、このように自動的に番号が変わってくれます。
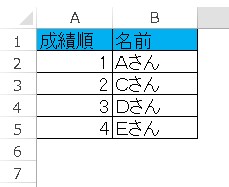
列の連番表の場合には、column関数を使う
以下のように、横に連番が続く表の場合には、
ROW関数ではなく、column関数を使います。
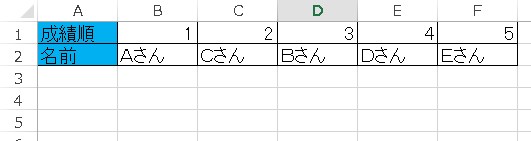
1~5と表示されていますが、
ここには「=COLUMN()-1」という計算式が入っています。
この状態から、3位のBさんを削除してみると・・・
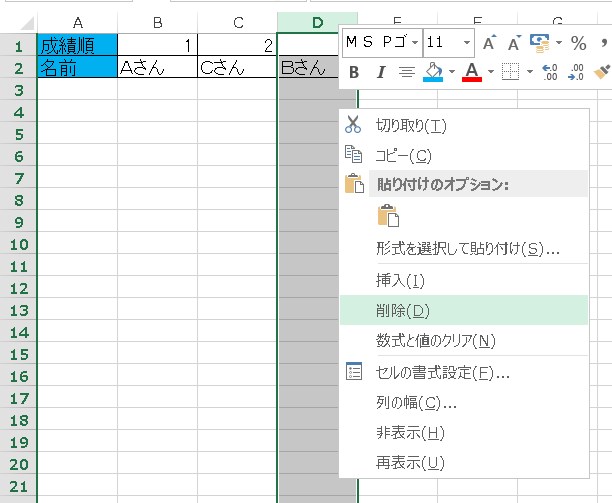
3位のBさんが削除された後、
自動的に連番が付け直されています。
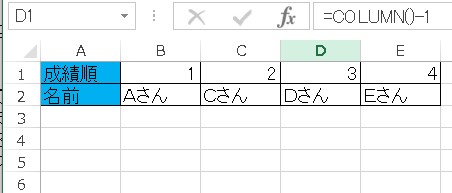
このように、ROW関数とCOLUMN関数を使う事で
連番を崩すことなく、削除をすることが可能となります。
この方法を知らないと、
何万行もあるような表を修正する場合に、かなり苦労してしまうことになります。
2つの関数の使い方は簡単ですので、実際に使ってみて活用していきましょう。
