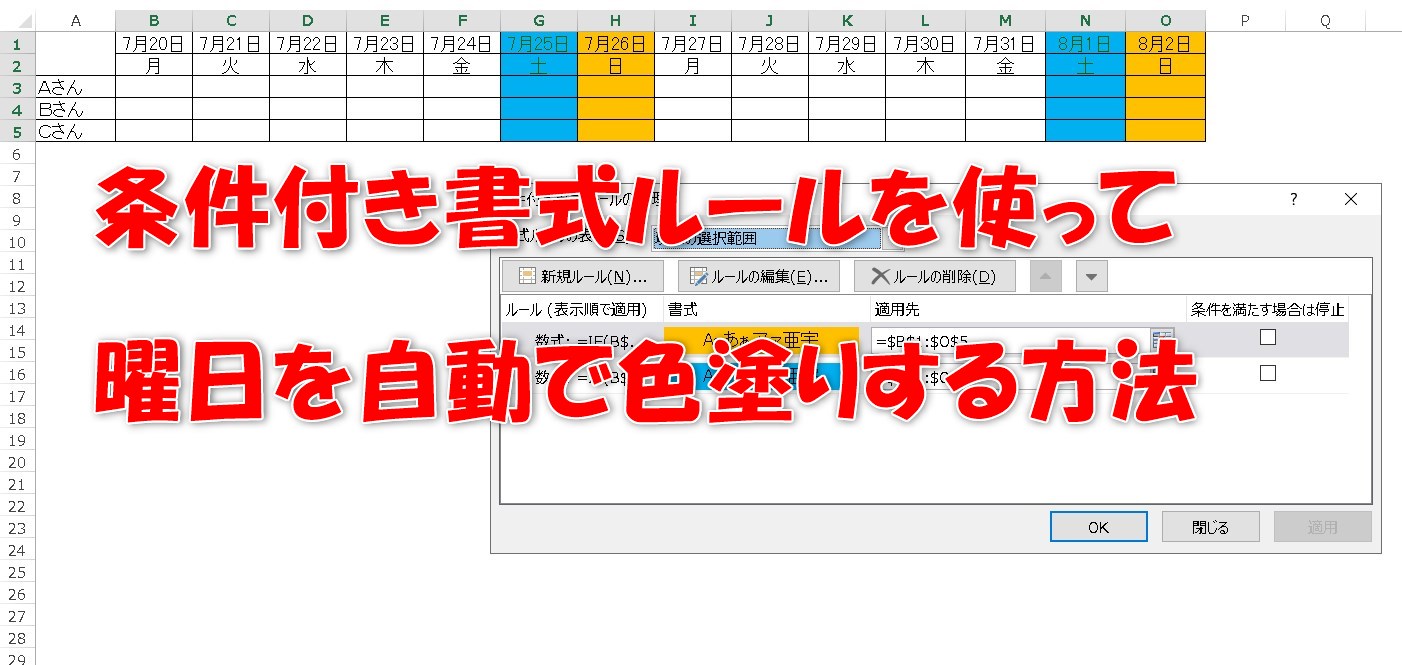エクセルを使っていると、カレンダーのような表を作る機会が出てきます。
こんな感じの表です。
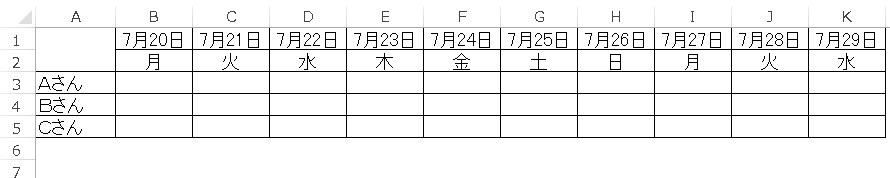
このような表を作るとき、意外に面倒なのが、土日の色塗りです。
希望を言えば、下の図のように
「土曜日は青、日曜日はオレンジ」という感じで、
自動で色を塗ってほしいものです。

これは、エクセルの「条件付き書式」を使うことによって実現ができます。
それではその方法を見ていきましょう。
もくじ(お好きなことろから読めます)
「条件付き書式」を使う
曜日を自動で色付けするには、「条件付き書式」という機能を使います。

早速、下の表の曜日を、自動で色付けしてみましょう。
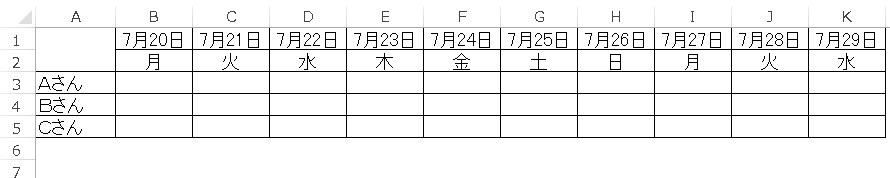
その方法は以下のリンクから確認してください。http://enbako.com/post-106/
1.曜日のセルを選択する

2.条件付き書式を設定する
リボンから「条件付き書式」-「セルの強調表示ルール」ー「文字列」を選択します。
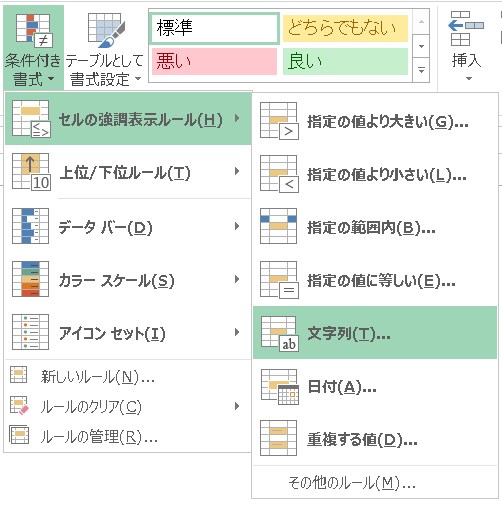
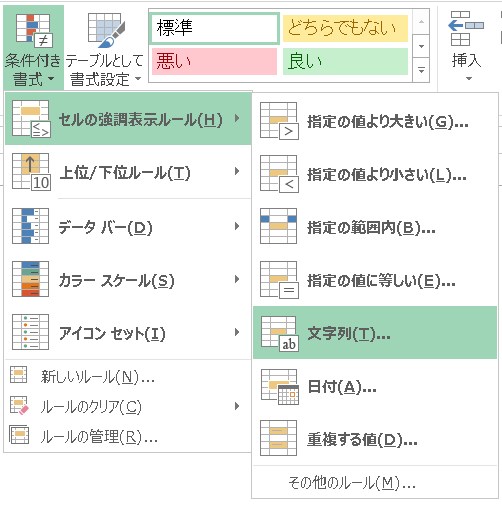
3.文字列部分に「土」を入力し、書式を設定します。
これで、もうすでに「土」曜日部分の色が自動で変わっています。
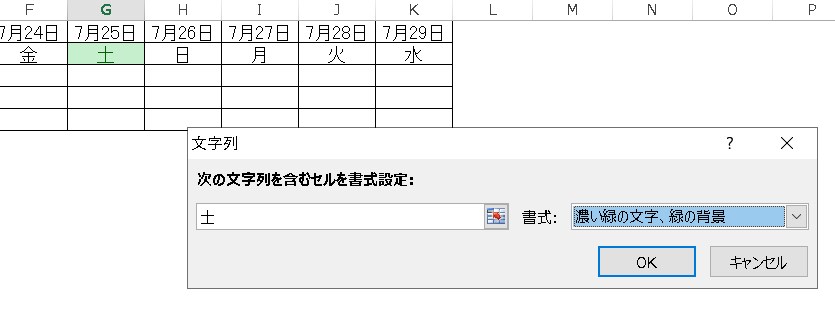
はい。これで出来ました。
下のように、すべての行に色付けしたいのであれば
これを繰り返すだけです・・・・・。

・・・
・・
・
いえ、大丈夫です。
先ほどの手順をいちいち全セルに適用するのはとても面倒ですよね。
これを1回で終わらせる方法があります。

全行に対して書式を適用する方法
全行に適用するには、同じ条件付き書式の中の「書式を使用して、書式設定するセルを決定」の機能を使います。
それではさっそくやってみましょう。
1.対象範囲を選択する
自動で色付けしたい範囲を選択します(グレー部分)。
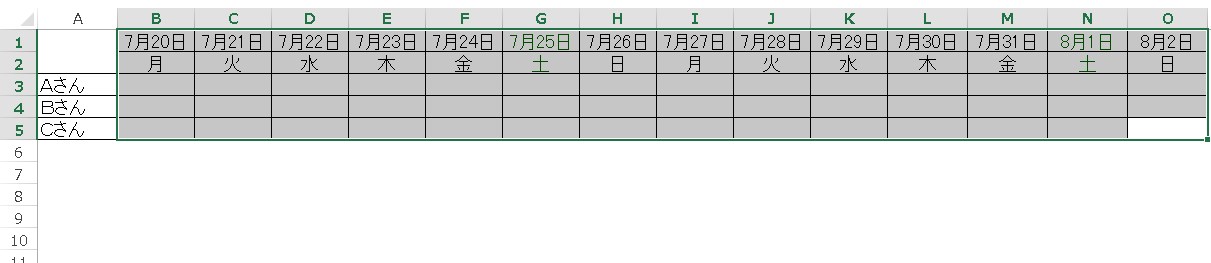
2.選択した状態で、条件付き書式から「ルールの管理」をクリックします。
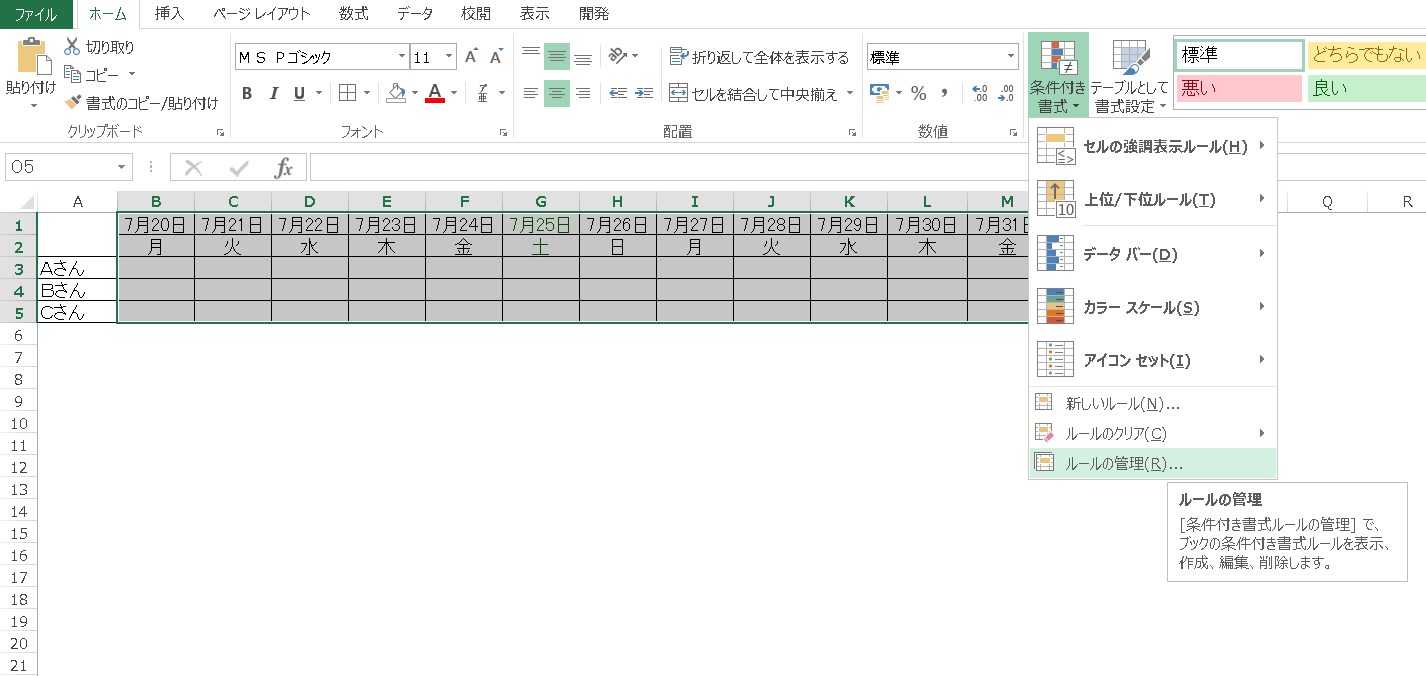
3.「新しい書式ルール」から、「数式を使用して、書式設定するセルを決定」を選択します。
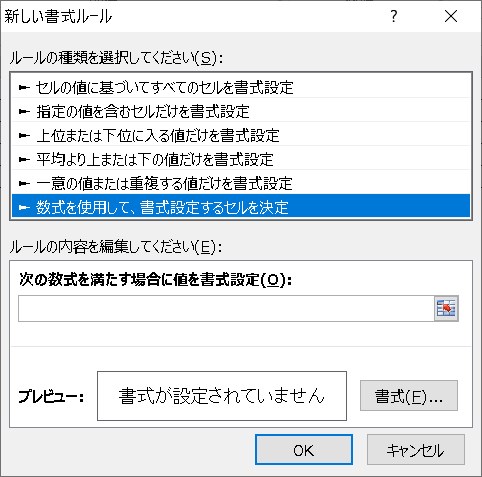
4.「次の数式を満たす場合に値を書式設定」の欄に以下を入力します。
=if(b$2="土",true,false)
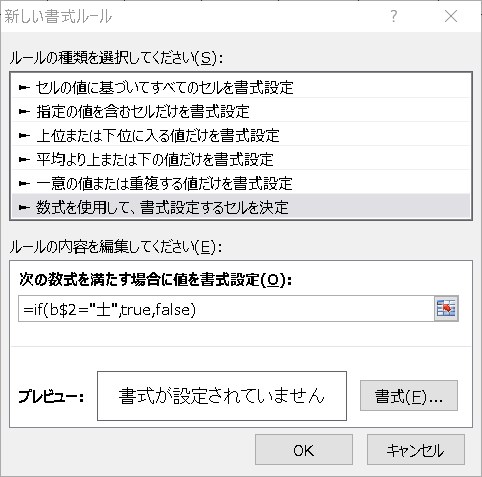
5.「書式」ボタンを押します。土曜日は青色で塗るようにしてみます。
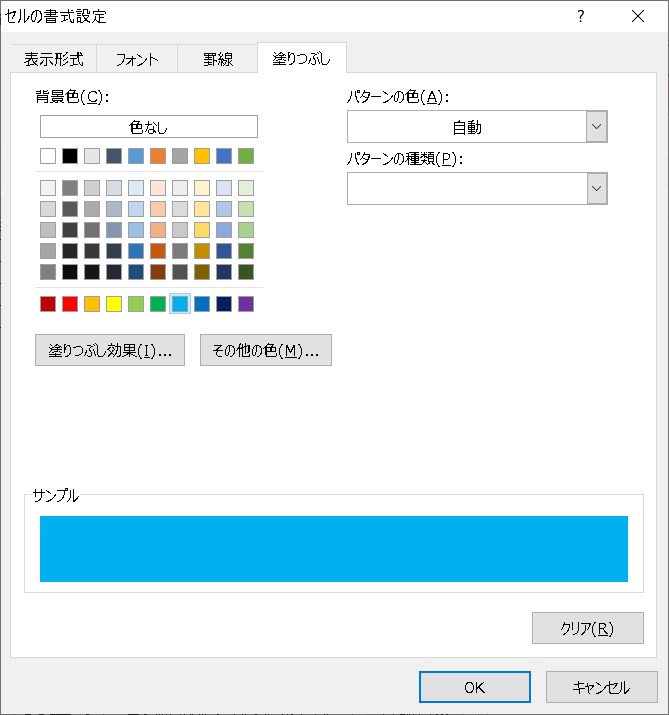
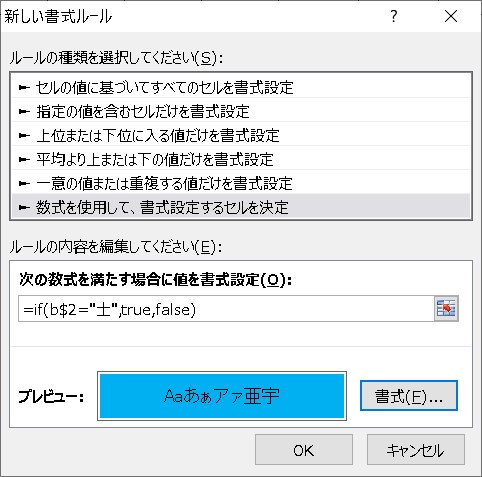
6.「OK」を押して、管理画面に戻ります。ルールが1行追加されているのを確認します。
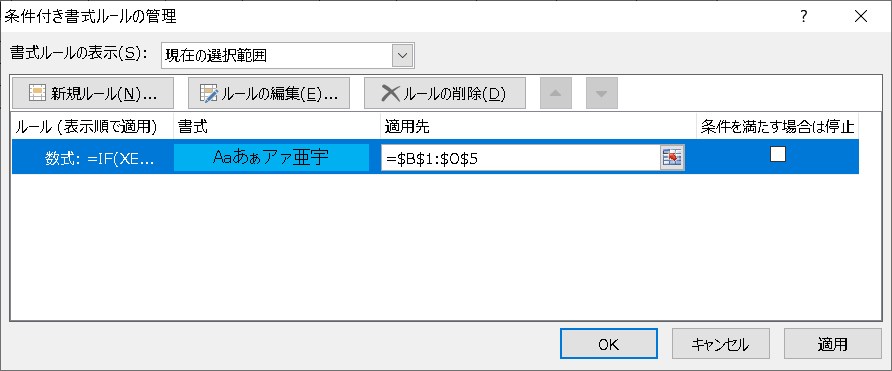
7.「適用」ボタンを押すと、最初に選択した範囲で「土」曜日の列に色が付きます。
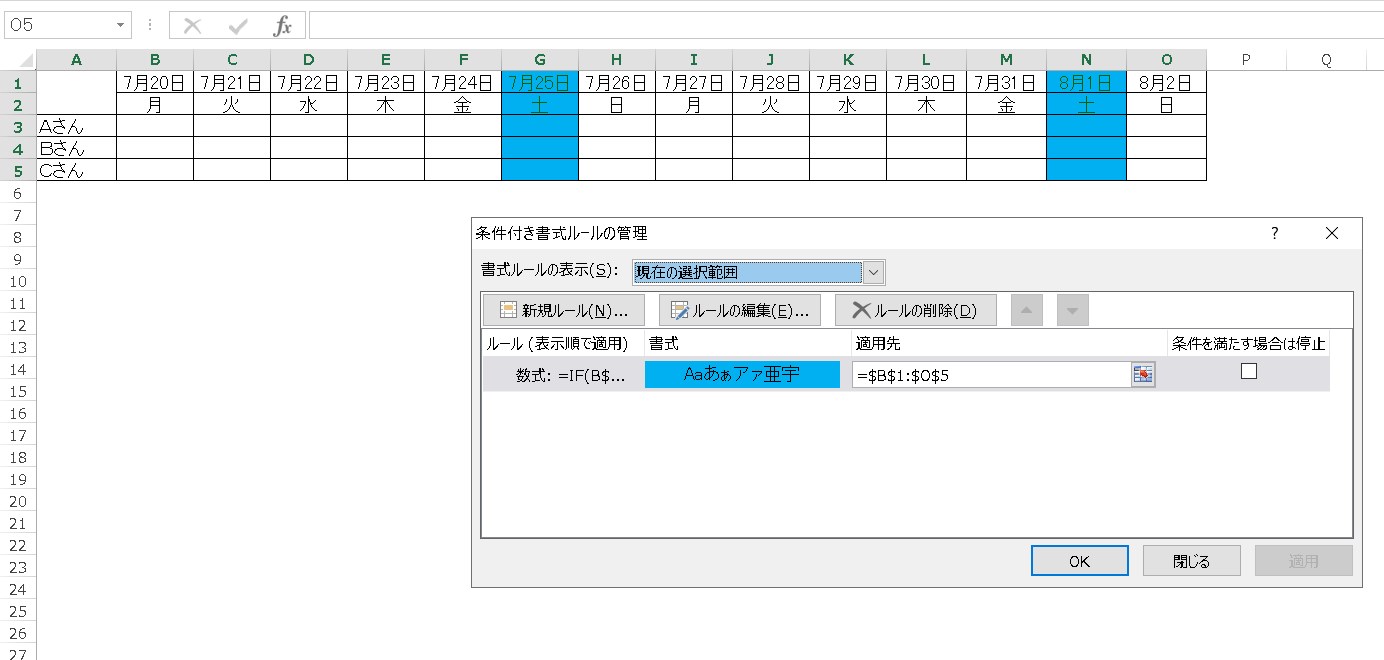
これで、土曜日の部分に自動的に色が付くようになります。
試しに、B2のセル「月」曜日を、「土」曜日に書き換えてみると
以下のように色付けされます。
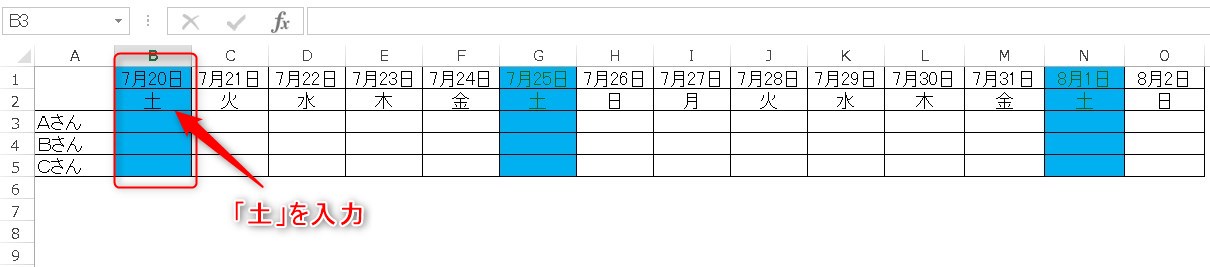
条件を追加する
同じように、日曜日をオレンジにしてみましょう。
先ほどと同じように、対象範囲を選択した状態で、条件付き書式のルールの管理を開きます。
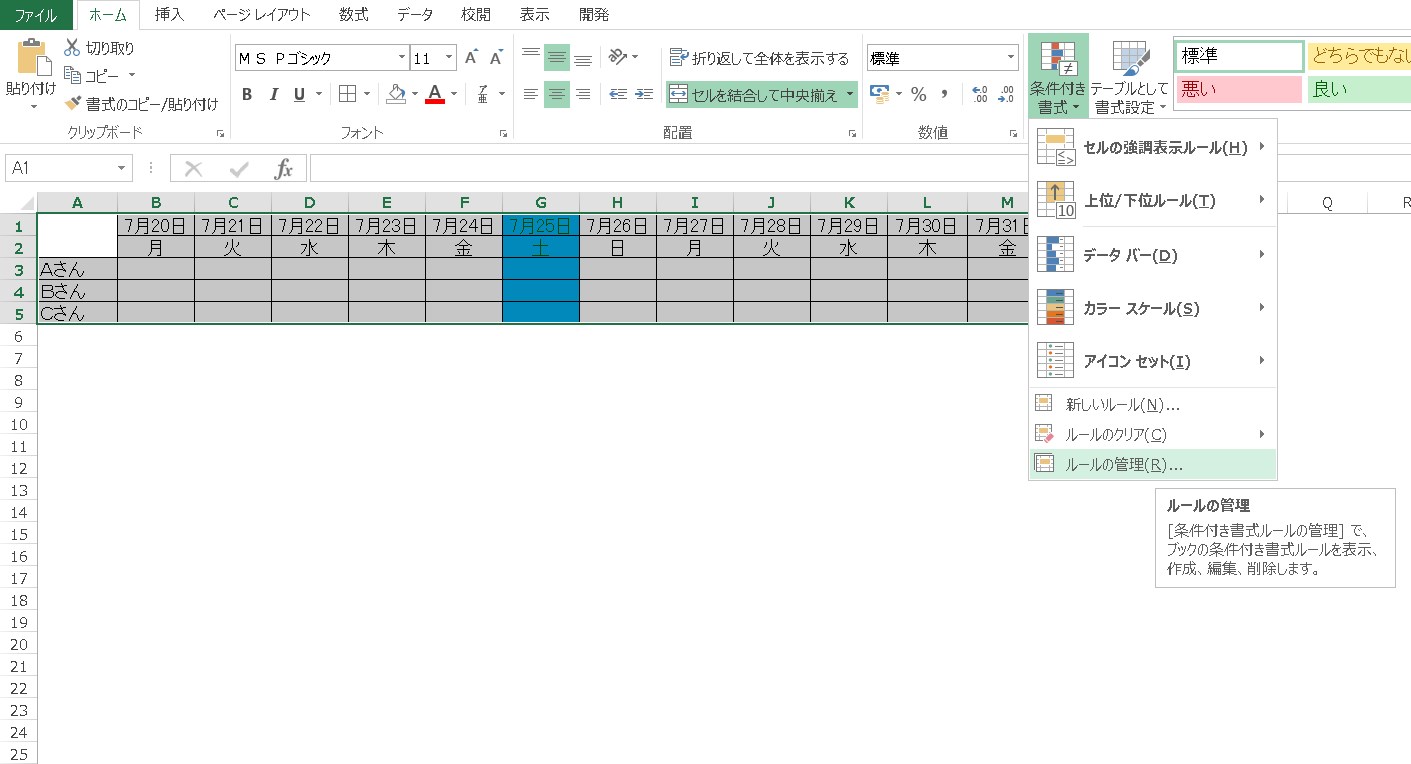
新しい書式には、以下を入力します。
=if(B$2="日",true,false)
書式はオレンジ色での色塗りにします。
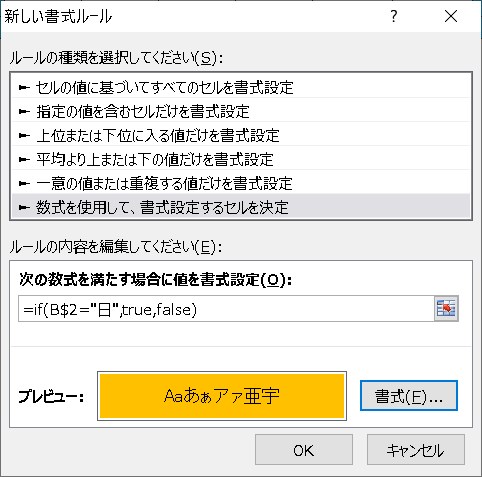
「OK」を押すと、2つの条件付き書式のルールが存在することが分かります。
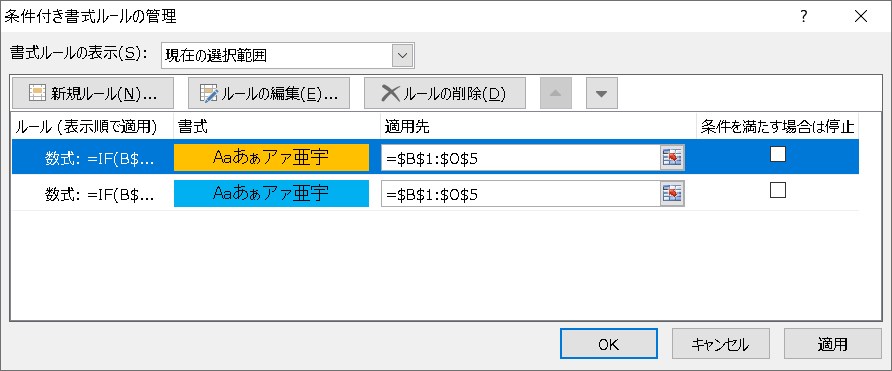
「適用」を押すと、日曜日が色塗りされます。
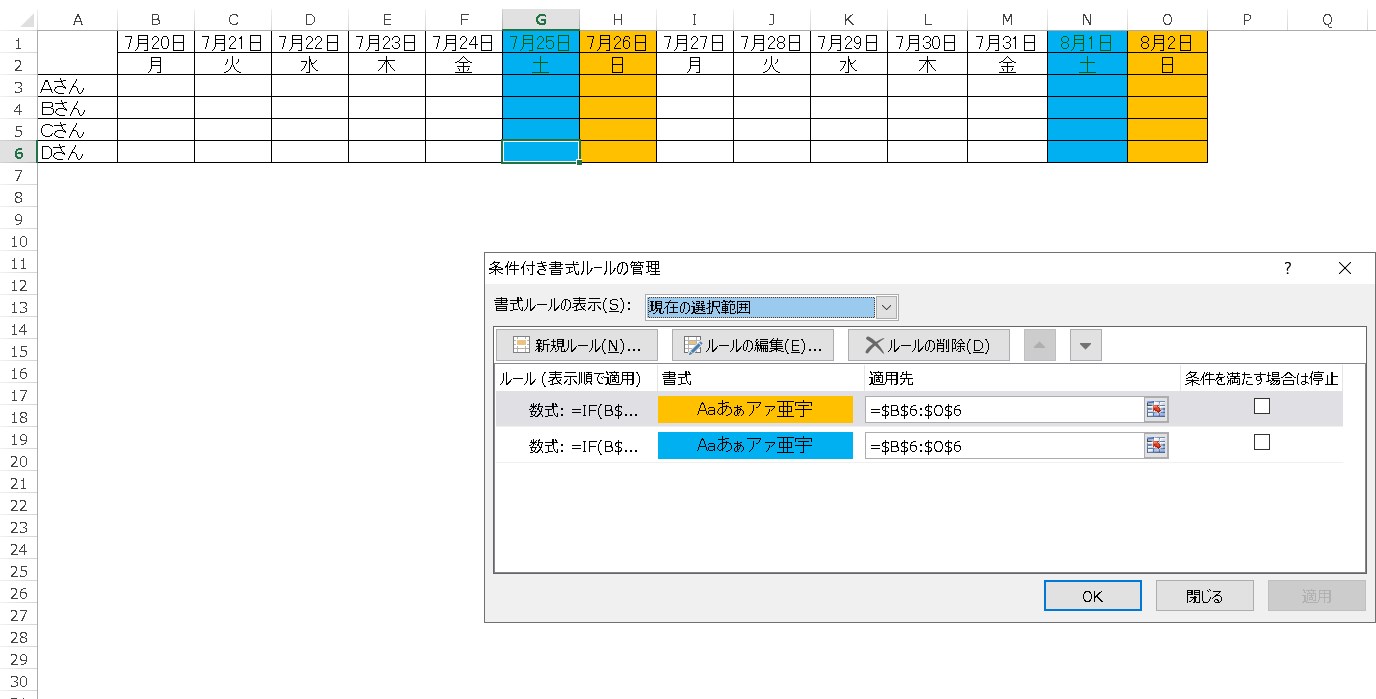
曜日を自動で色付けする方法は以上です。
最後に
1つだけ疑問に思った点があるかもしれません。
それは以下の部分ではないでしょうか?
=if(B$2="日",true,false)
これは、次のような意味です。
もし「B$2のセルの値が”日”なら、〇。そうでないなら✖」
→〇なら色塗りの対象とする。✖なら色塗りの対象外とする。
もう1つ疑問なのは、「B$2」の「$」部分だと思います。
これは、2(行目)の前に「$」を書くことで、2(行目)を固定しています。
つまり、「どの行からでも、2行目を参照する」という事を意味しています。
ですので、下の表のように、曜日が8行目にある場合には、
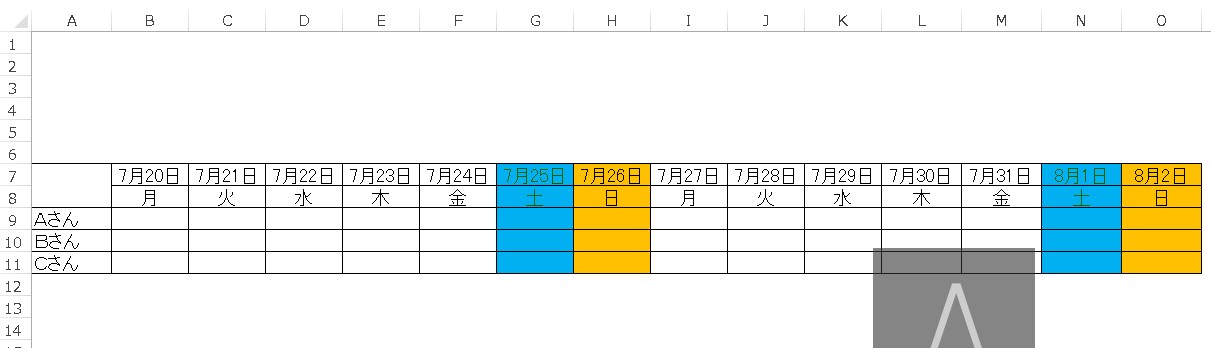
条件付き書式には
=IF(B$8="日”,true,false)
と入力するようにしましょう。
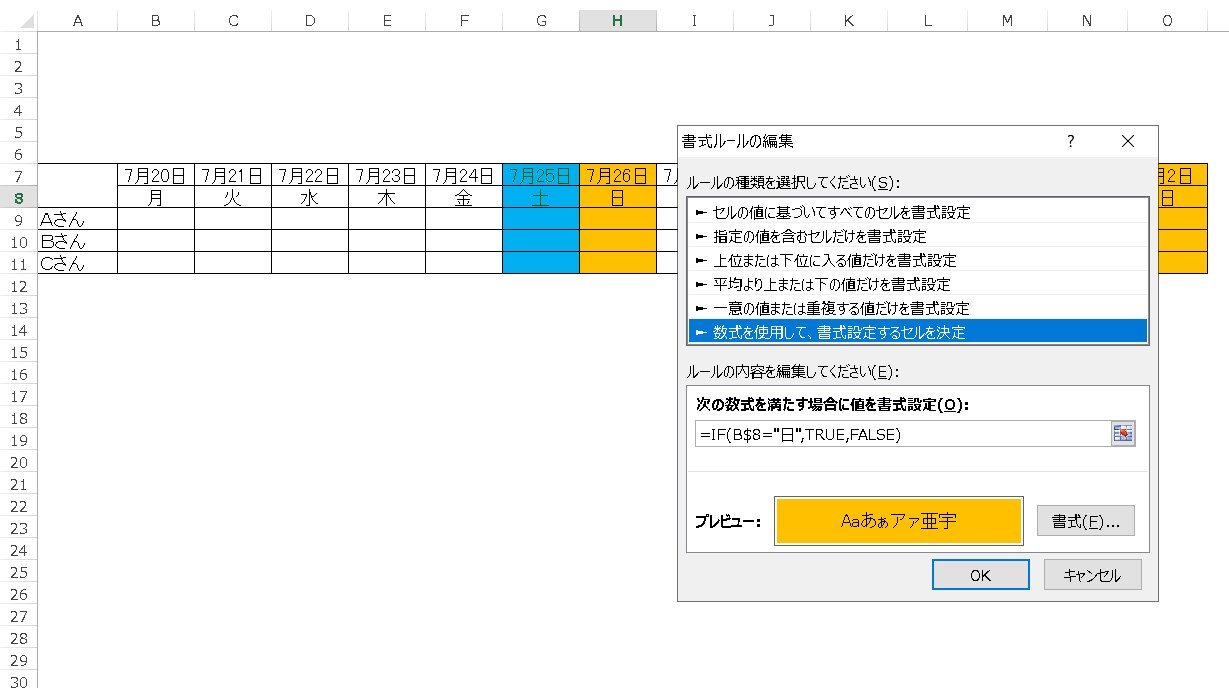
このあたりは、別記事で詳しく解説していこうと思います。