showroomスクショのコツを紹介!タレント部分を上手に撮影する方法があります。
この方法を使えば、スクショタイムを投げ銭やアバターが映りこまないように綺麗に撮影できます。
パソコンの方法ではスクショを連続にとれるショートカットも紹介します。
もくじ(お好きなことろから読めます)
SHOWROOMのスクショでタレント部分だけを切り取る方法
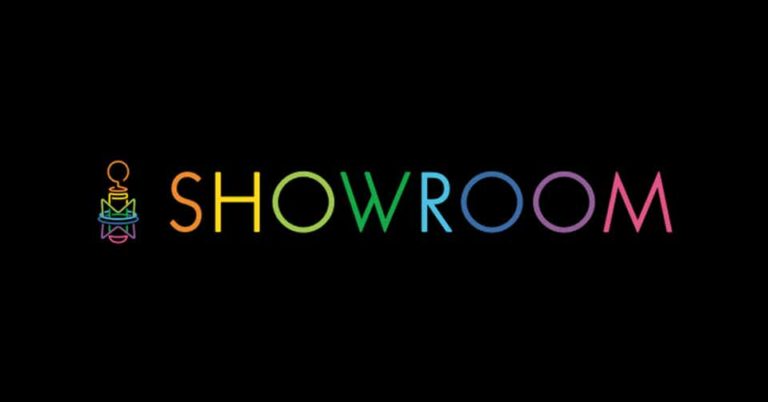
パソコンでスクショする方法
パソコンでShowroomのスクショを上手にとるには、「ピクチャーインピクチャー」機能を利用します。
この機能を使うと、映像部分だけを切り出して別ウィンドウとして表示できるようになります。
今回は、FirefoxとGoogleChromeの、2つのブラウザでの方法を説明します。
Firefoxのピクチャーインピクチャー機能を使う
Firefoxには「ピクチャーインピクチャー」という機能があります。
ピクチャーインピクチャーのウィンドは常に最前列に表示され、好きな位置に配置することができます。
まずはFirefoxをインストールします。
Firefoxの最新版はこちら
FirefoxでShowroomの画面を開きます。
画面を開いてしばらくすると、画面上に「ピクチャーインピクチャー」のボタンが表示されます。
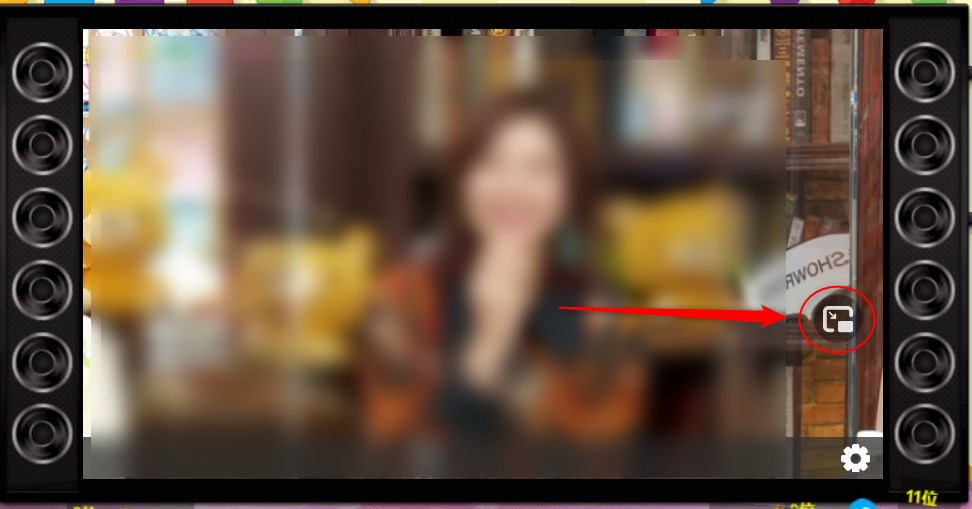
このボタンを押すと、下の画面(赤枠部分)のように動画部分が切り出されます。
このウィンドウは、自由自在に移動できます。またダブルクリックすると全画面表示されます。
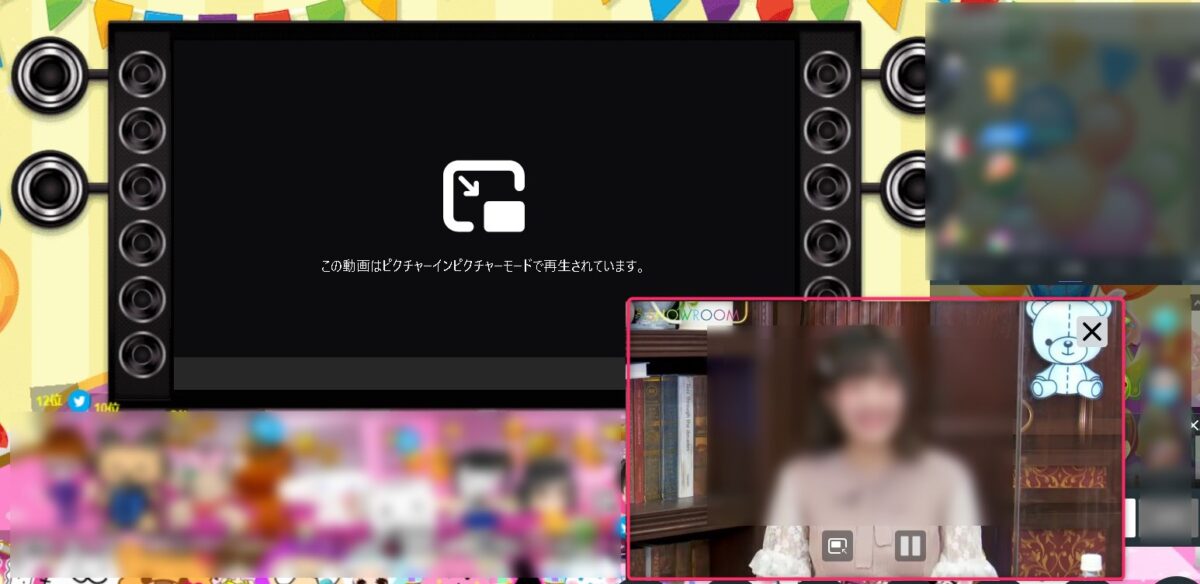
全画面表示になった後は、キーボードの「Windows」キーと「PrintScreen」キーを同時押ししてみましょう。
そうすると、Windowsの「ピクチャ」フォルダー内の「スクリーンショット」フォルダーに、スクショがファイルで保存されます。
GoogleChromeの拡張機能を使う
GoogleChromeの場合でも、ピクチャーインピクチャー機能を利用できます。
しかし、この機能が上手く使えないケースがあります。
このような場合には、showroom用に作られた拡張機能「Showroom Toolbox」を使うと簡単です。
下のリンクから、拡張機能の画面に移動します。
画面の右上にある「Chromeに追加」をクリックします。

確認画面が開きますので「拡張機能を追加」をクリックします。
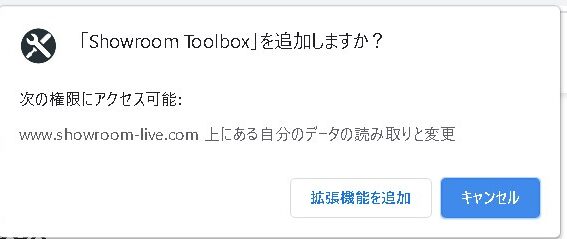
機能追加後に、Showroomの画面を開くと、画面下に「Toolbox」アイコンが表示されるようになります。
このアイコンをクリックします。

右側にメニューが開かれますので、この中の「全画面ボタンを表示する」のスイッチをオンにします。
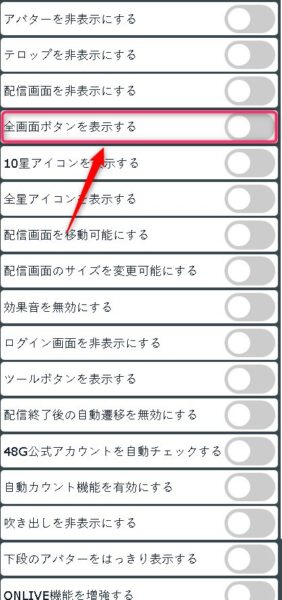

そうすると、画面の中に全画面ボタンが表示されるようになります。
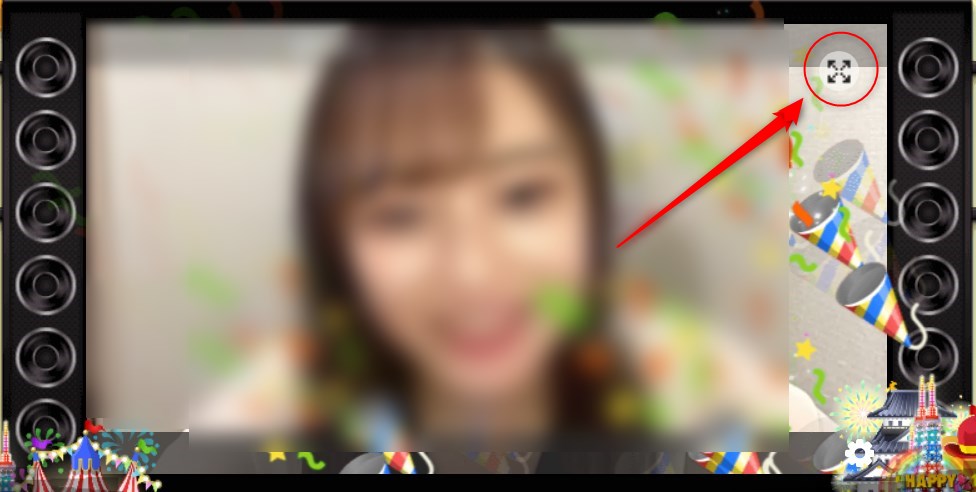
このボタンをクリックすると、背景やアバターなどが表示されない、タレントだけが映る画面が表示されるようになります。
スマホでスクショする方法
スマホの場合、過去には動画部分だけを表示できるブラウザアプリがありました。
しかし、2021年4月時点では、動画部分だけを切り出して表示してくれるような機能はありません・・・。
ただし、
スマホを横にして、ピンチ操作で画面を拡大することで、動画部分を大きく表示することができます。
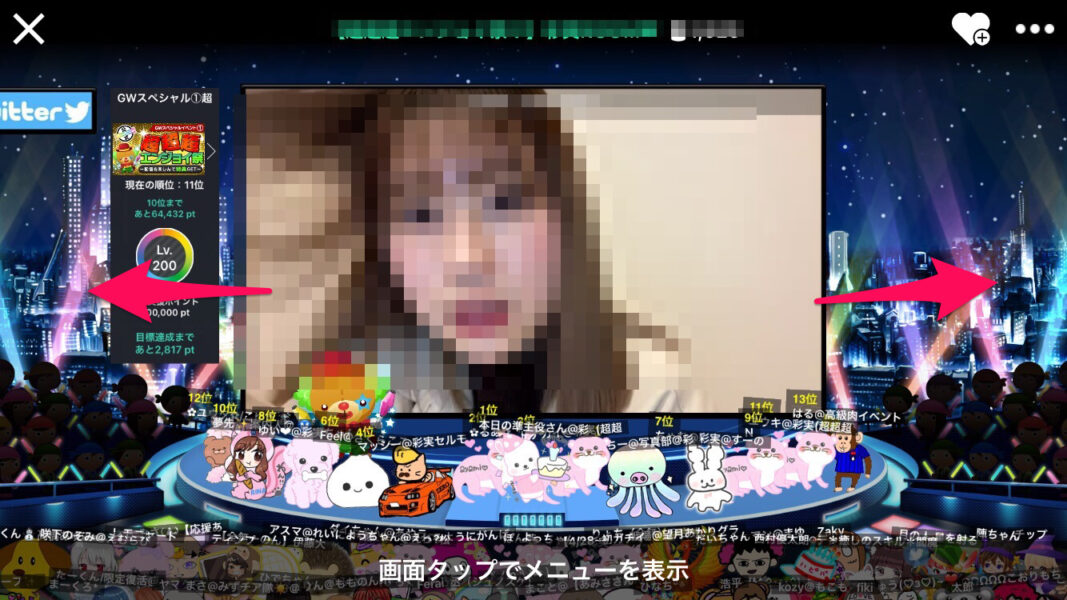
スポンサーリンク
最後に
スマホでも、ピクチャーインピクチャー機能が使えるアプリが出てきています。
Showroomは「ライブを楽しむ」ものですが、アバターのないスクショを取れるようになると嬉しいですね。
最後までご覧いただきありがとうございます。
こんな記事も読まれています。
