エクセルを使っていると、
・この行を隠したいな
・この列を隠したいな
という場合があります。
この行・列の隠し方は意外に簡単です。
また、この隠したり表示したりをワンクリックでする方法もあります。
それでは順番にやり方を確認してみましょう。
もくじ(お好きなことろから読めます)
【エクセル】EXCELで行や列を隠したり再表示する方法と注意点
行を選択して非表示・表示する方法
まず、下のような表があるとします。
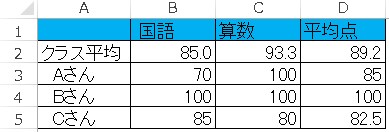
この表を使って、行を隠す方法、列を隠す方法を確認していきます。
行を隠す手順
先ほどの表から「クラス平均」だけを表示したいケースを考えます。
左側にある「3」をクリックしたままで「5」までドラッグします。
下のように、3行目から5行目までがグレーで選択されている状態にします。
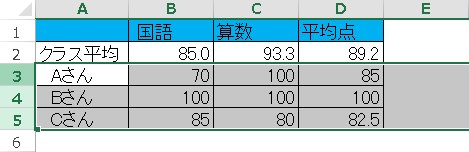
この状態から「右クリック」でメニューを出して「非表示」を選択します。
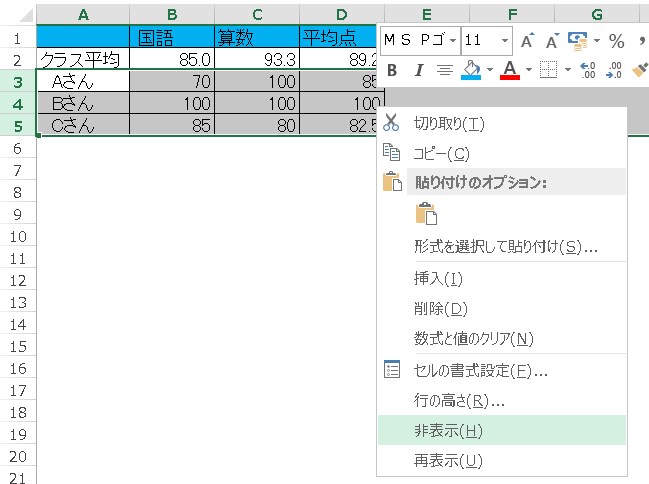
そうすると、3~5行目が非表示となり
クラス平均だけが表示されるようになりました。
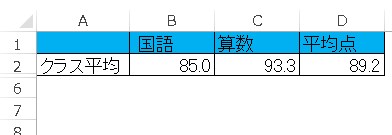
隠した行を再表示する
次は、先ほど隠した行をもとに戻してみましょう。
先ほどと同じように、
左にある「2」をクリックしたまま「6」までドラッグします。
以下のように2行目と6行目がグレーになっている状態になります。
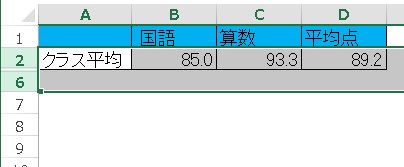
ここの状態から「右クリック」でメニューを出して「再表示」を選択します。
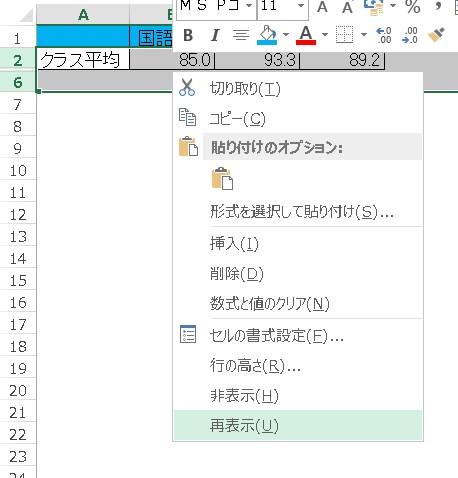
隠した2行目~5行目が再表示されました。
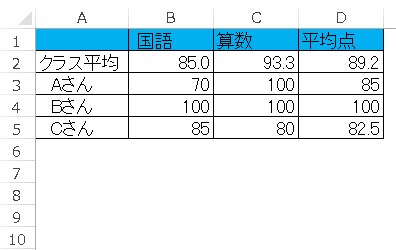
列を選択して非表示・表示する方法
同じように、列を隠したり再表示したりする方法をみてみましょう。
列を隠す手順
下の表から「全員の平均点」だけを表示するケースをみてみます。
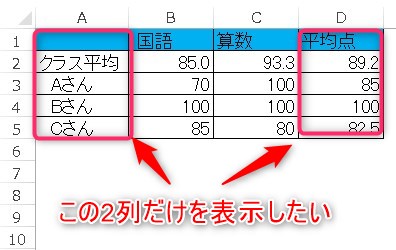
上にある「B」をクリックしたままで「C」までドラッグします。
下のように、B列からC列までがグレーで選択されている状態にします。
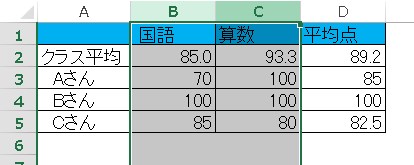
この状態から「右クリック」でメニューを出して「非表示」を選択します。
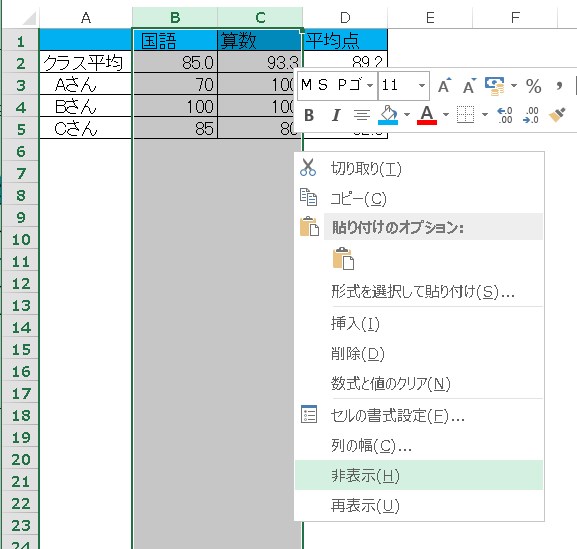
そうすると、B~C列が非表示となり
平均点だけが表示されるようになりました。
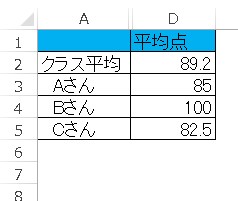
隠した列を再表示する
先ほど隠した列をもとに戻してみましょう。
先ほどと同じように、
AをクリックしたままDまでドラッグします。
以下のようにA列とDれ行目と6行目がグレーになっている状態になります。
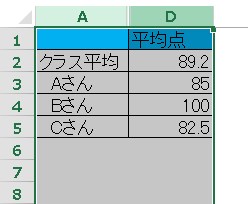
ここの状態から「右クリック」でメニューを出して「再表示」を選択します。
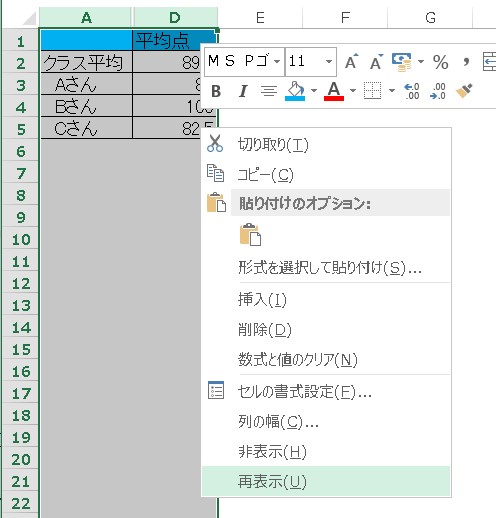
隠したB列目~C列が再表示されました。

行や列を隠すことの注意点
最後に、行や列を隠すことの注意点についてお伝えします。
あくまでも表示しないだけでデータは有効
今回の方法は、あくまでも「表示しないだけ」です。
例えば、以下の表では
F列の平均点が、BとCを足した平均となっていません。
Aさんは、国語70点、算数90点ですので、平均点は80点となるはずです。

これは、D列とE列に別の値が入っているのに
非表示となっていたことで見えなかった為です。
逆に言いますと
「表示されていないだけで、値は生きている」
ということです。
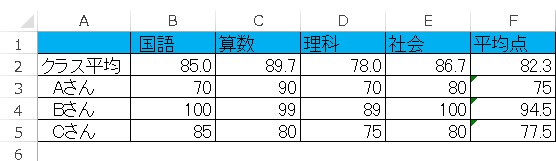
大きな表では、1行、1列が隠れていても気が付かないことがありますので
注意するようにしましょう。
コピーすると隠した情報が分かる
隠していたとしても、コピーして別の場所に張りつけると
隠していた値が分かります。
下の表ではD、E列を隠していますが
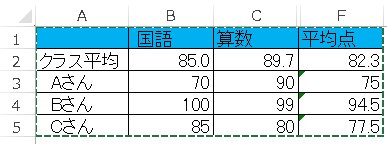
コピーして別の場所に張り付けると
隠していたD、E列の情報(理科・社会)が分かってしまいます。

「隠してるのはあくまでも見た目だけ」
という点を意識しておいてくださいね。
