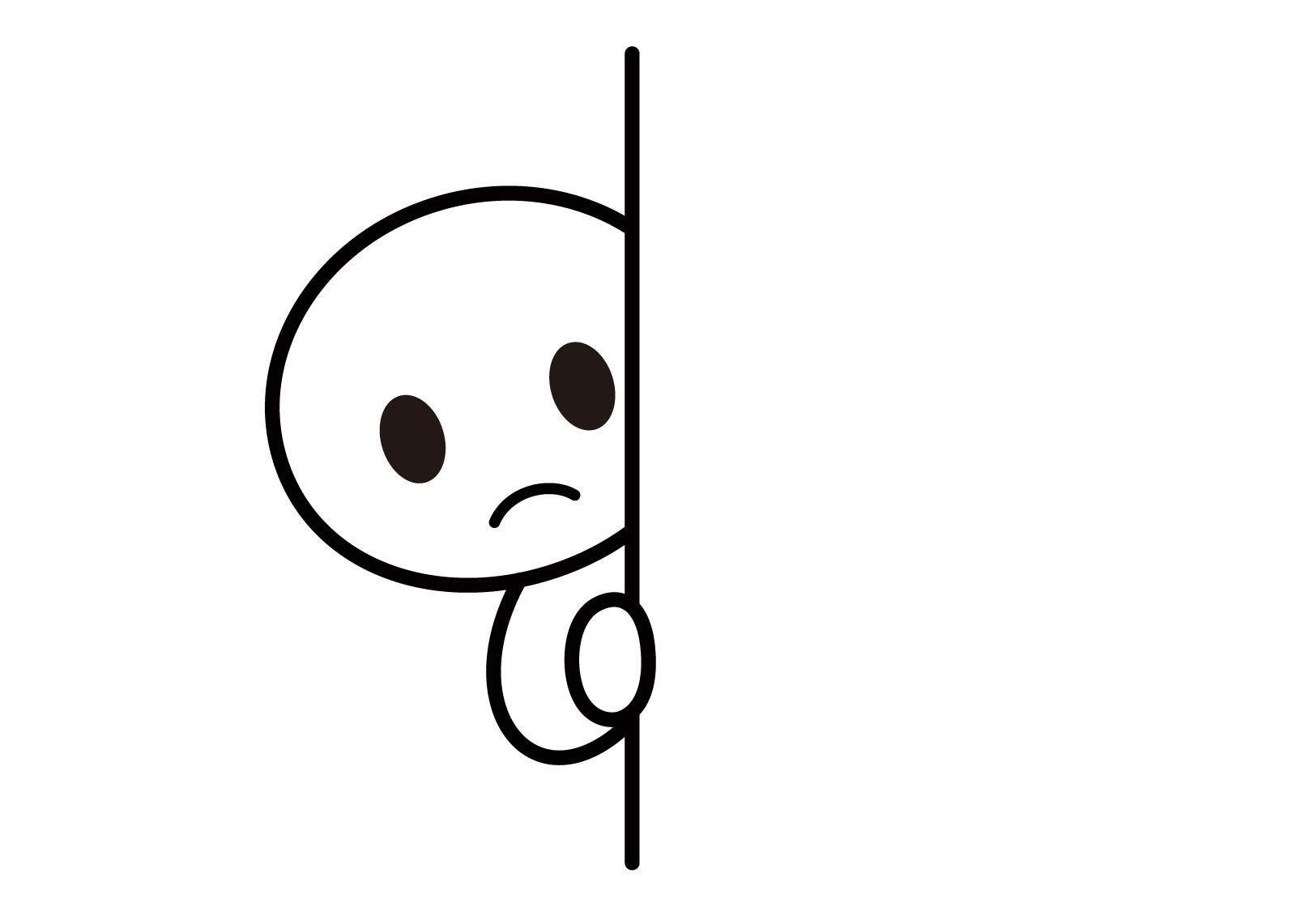過去の記事では、行と列を非表示にしたり、再度表示する方法を説明しました。
[blogcard url="http://enbako.com/excel-hide/"]
ただ、この方法ですと、毎回非表示にする行や列を選択する必要があり少し面倒です。
その面倒を解消する策の1つとして
「グループ化」
という方法があります。
もくじ(お好きなことろから読めます)
【エクセル】EXCELで行列の表示・非表示をワンクリックで行う方法
行や列をグループ化する方法
さっそく、こちらの表を例にして、グループ化の方法を見てみましょう。
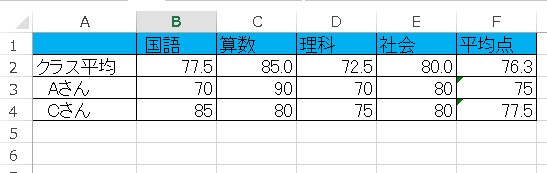
列をグループ化する
今回の表のうち、A列とF列だけを残し、残りの列を非表示にしてみます。
普通に非表示にするとこのようになります。
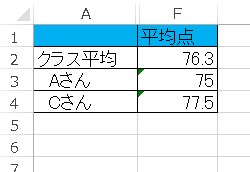
それでは、「グループ化」の方法を確認します。
最初に「B列からE列を選択する」ところまでは同じですが、
その後に以下の場所から「グループ化」を行います。
「データ」タブの「アウトライン」にある「グループ化」を選択
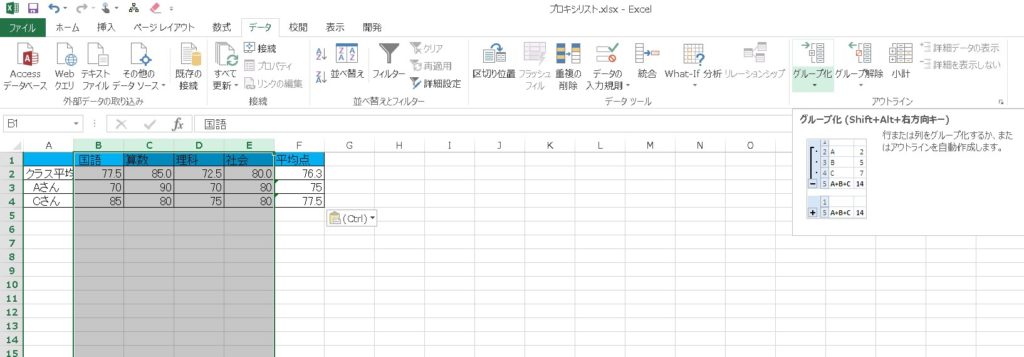
「グループ化」から「グループ化」をクリック
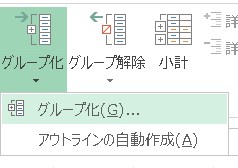
そうすると、以下のような表示に変わります。
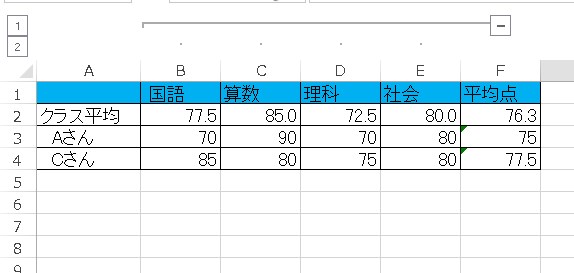
この時点では「B列からE列」は表示されたままです。
その代わりに、上部に赤枠のようなものが表示されています。
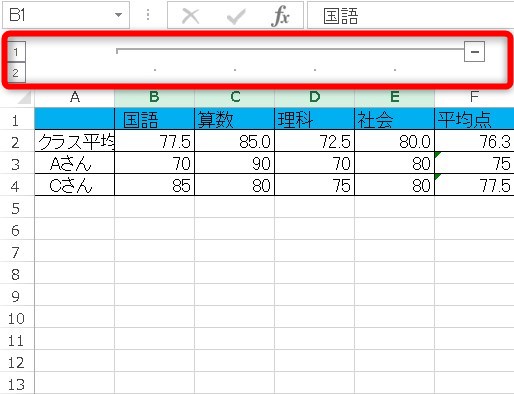
これが、「グループ化」されたことを表しています。
グループの使い方
それでは
このグループを使って、列の表示・非表示を切り替えてみましょう。
表の上部にある「-」の部分をクリックします。
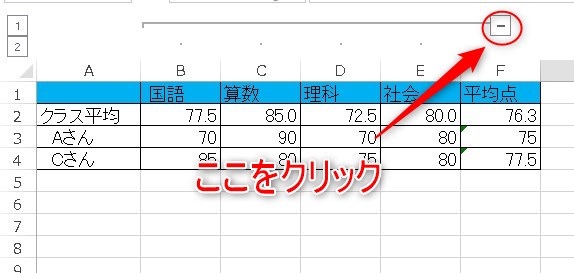
そうすると、
ワンクリックで、B列からE列が非表示になります。
再表示したい場合には、
「+」のところをクリックします。
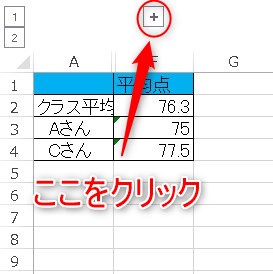
そうすると
もとのように、全列が表示された状態に戻ります。
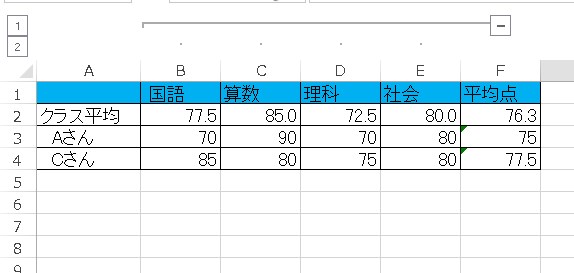
グループ化の解除方法
「やっぱりグループ化をやめたい」
というときには、グループ化を解除します。
解除したい列(今回はB~E)を選択した状態で、
リボンメニューの中から「グループ解除」を行います。
「データ」タブの「アウトライン」にある「グループ解除」を選択
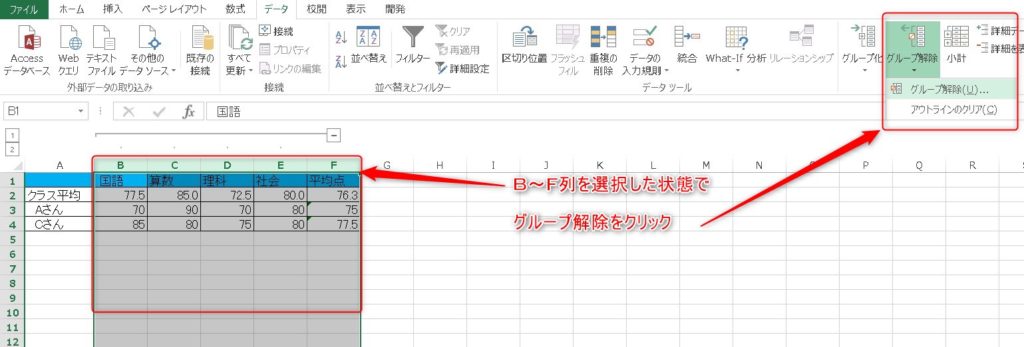
そうすると、グループ化される前の状態に戻ります。
グループは入れ子にできる
グループは以下のように
何段階にも作ることができます。
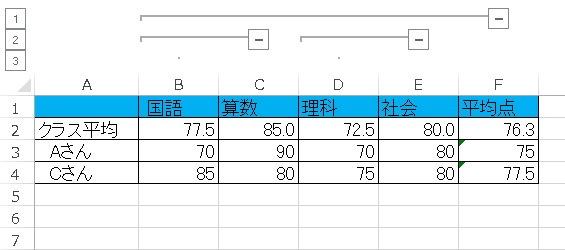
このような場合には、
わざわざ「-」をクリックして表示・非表示を切り替えるのではなく
左上にある「1」「2」「3」の部分をダブルクリックすることで
表示・非表示を切り替えることができます。
たとえば、下の状態にするには、
「-」部分を2回クリックして、以下赤〇の状態にする必要がありましたが、
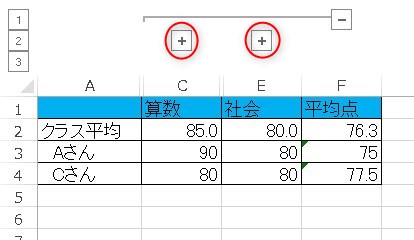
実は、「2」の部分をワンクリックするだけでいいのです。
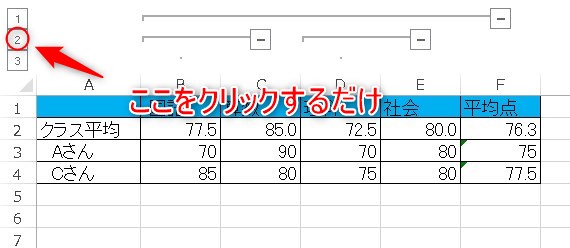
まとめ
行列の表示・非表示を
ワンクリックで行うには
「グループ化」を使ってみましょう。
今回は列を例にしましたが、当然ながら行もグループ化ができます。
使い込んでいくうちに、かなりの時間が削減できるようになりますので
ぜひチャレンジしてくださいね。